Fájlok és mappák tulajdonjogának módosítása vagy átruházása a Google Drive-ban
Amikor fájlokat hoz létre a Google Dokumentumokban(Google Docs) , Táblázatokban(Sheets) és Diákban(Slides) , vagy feltölt a Google Drive -ba , a Google alapértelmezés szerint Önt teszi a tulajdonosává. Ennek ellenére változatlanul átruházhatja a Google Drive - fájljainak ( Dokumentumok(Docs) , Táblázatok(Sheets) és Diák(Slides) ) és mappáinak tulajdonjogát bárkinek, feltéve, hogy van e-mail címe. Ezzel a módszerrel számos fájl és mappa tulajdonjogát módosíthatja a Google Drive -ban .
Ismerkedjünk meg a fájlok és mappák tulajdonjogának átruházásával a Google Drive -ban .
(Transfer)Fájlok és mappák tulajdonjogának átadása a Google Drive -ban(Google Drive)
Nyissa meg a Google Alkalmazásindítót(Google App Launcher) , és nyissa meg a Google Drive webalkalmazást.
Ha ott van, jelentkezzen be Google hitelesítő adataival (e-mail cím és jelszó).
Ezután keresse meg azt a fájlt/mappát, amelynek tulajdonjogát át szeretné adni. Ezután keresse meg és kattintson a Megosztás(Share) látható elemre a képernyő felső részén. Ha a fájlt már megosztotta valaki, kihagyhatja ezt a lépést.
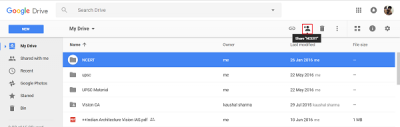
Most a megnyíló megosztási képernyőn adja meg annak a személynek az e- mail(Email) címét, akinek át szeretné adni a fájl/mappa tulajdonjogát.
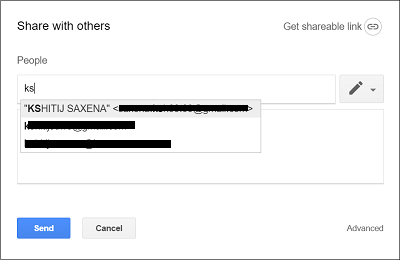
Miután megosztotta, nyomja meg a Küldés(Send) gombot, hogy elküldje a személyt, egy e-mailt, amelyhez egy linket csatoltak.
Ez könnyen hozzáférést biztosít a személynek a megosztott fájlhoz vagy mappához.
A fájl vagy mappa megosztása után kattintson még egyszer a Megosztás ikonra(Share)
A megnyíló „ Megosztás másokkal(Share with others) ” képernyőn kattintson a „Speciális” linkre.
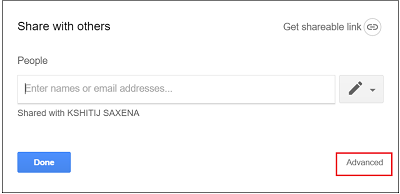
Ezt követően a „Megosztási beállítások” képernyőn keresse meg azt a személyt, akinek át szeretné adni a fájl tulajdonjogát.
A Szerkesztés(Edit) ikonhoz tartozó legördülő menüre kattintva próbálja meg megtalálni őt a „ Ki rendelkezik hozzáféréssel ” lehetőség alatt.(Who has access)
Ha megtalálta, válassza a Tulajdonos lehetőséget a lehetőségek listájából, és nyomja meg a Módosítások mentése(Save Changes) gombot.
Ha a rendszer a művelet megerősítésére kéri, fogadja el, és folytassa a következő lépéssel. Az új személy, aki hozzáfér az Ön fájljához/mappájához, mostantól annak tulajdonosa is lesz. Az adott személy eltávolíthatja a hozzáférést a fájlhoz/mappához.
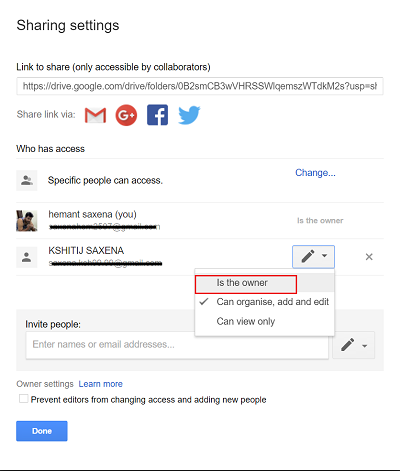
Kérjük(Please) , vegye figyelembe, hogy a domainjén kívüli személyt nem teheti meg Google-dokumentuma(Google Doc) tulajdonosává . Csak a Google Apps ügyfelei ruházhatják át a szinkronizált vagy feltöltött fájlok (például PDF- vagy képfájlok) tulajdonjogát.
A következő bejegyzésemben látni fogjuk, hogyan állíthat be automatikus lejárati dátumot a Google Drive fájljaihoz és mappáihoz .(In my next post, we will see how to set an Auto-Expiration Date for your Google Drive files & folders.)
Related posts
A Google Drive-videók nem játszhatók le, vagy nem jelennek meg üres képernyő
Fájlok mentése a LibreOffice-ból közvetlenül a Google Drive-ra
Cyberduck: Ingyenes FTP, SFTP, WebDAV, Google Drive kliens Windowshoz
A Google Drive folyamatosan összeomlik Windows PC-n
Helyezze át a megosztott mappát egy másik meghajtóra a Google Drive engedélyeivel
A Google Drive letöltési kvóta túllépése hiba megkerülése
A Google Drive-letöltések nem működnek a Microsoft Edge-ben
Készítsen gyors digitális fénymásolatot a Google Drive-val és telefonjával
Hogyan titkosíthatja és biztonságossá teheti fájljait a Google Drive-on
Nem lehet fájlokat feltölteni a Google Drive-ra Windows PC-n
5 mód a fájlok Google Drive-ra való feltöltésére -
A Google Drive mappa helyének megváltoztatása a Windows 11/10 rendszerben
A Google Drive hozzáadása a File Explorerhez a Windows 10 rendszerben
Google Drive vs Dropbox: szolgáltatások, szoftverek, tárhelycsomagok összehasonlítása
Hogyan lehet átvinni a Google Drive-ot egy másik Google-fiókba?
Hogyan készítsünk névjegykártyát a Google Drive-ban
A Google Drive nem tölti le a fájlokat a tömörítés után
Fájlok áthelyezése egyik Google Drive-ról a másikra
Drive-javaslatok be- és kikapcsolása a Chrome böngészőhöz (Google Workspace)
Hogyan szkennelhet be a Google Drive-ba telefonjával
