Fájlok felosztása és összekapcsolása a Split Byte ingyenes fájlosztó és asztalos szoftverrel
Néha szinte egy időbe telik, amíg egy nagy méretű fájlt továbbítunk barátainknak, kollégáinknak vagy egy főnökünknek. Az egyik hatékony módszer az, hogy megpróbálja felosztani az eredeti fájlt több kis részre, majd elküldi e-mail mellékleteként. Ehhez olyan programra van szükségünk, amely képes az adatokat praktikus kis méretű részekre bontani. A Split Byte(Split Byte) egy ingyenes szoftver, amely lehetővé teszi ezt könnyen.
A Split Byte(Split Byte) egy ingyenes, sokoldalú fájlosztó és asztalos program a Windows számára . Az alkalmazás segítségével nagy méretű fájlokat lehet kisebb részekre osztani, majd később egyesíteni – így e-mailben elküldheti őket, amikor a feltöltési méret korlátja van. A felosztott részek titkosíthatók és jelszóval védhetők, vagy tömöríthetők és e-mailben elküldhetők.
Fájlok felosztása osztott bájttal
Miután letöltötte és telepítette a programot, kattintson a " Split " fülre, és tallózással keresse meg a felosztani kívánt fájlt. Ha szeretné, manuálisan is megadhatja a fájl elérési útját a Fájl felosztása (File)mezőben(Split) . A nagy fájlt húzással is áthúzhatja.
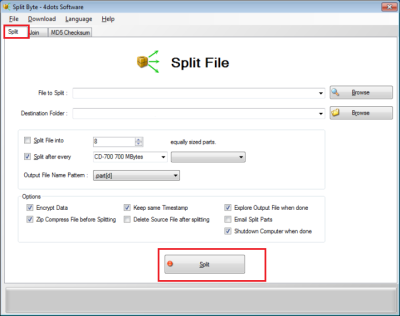
Később meg kell adnia a felosztott részek célmappáját(Destination Folder) . Nyomja(Press) meg a „Tallózás” gombot egy kimeneti mappa kiválasztásához, vagy adja meg manuálisan az elérési utat a megfelelő kombinált mezőben.
Ezután válassza ki, hogy a fájlt egyforma méretű részekre, vagy tetszés szerinti megfelelő méretű részekre szeretné-e osztani. Ne felejtse el megadni a kimeneti fájlnév mintáját sem.
Ha titkosítani szeretné a felosztott részeket, vagy tömöríteni szeretné őket, adja meg most. Kiválaszthatja azt is, ha azt szeretné, hogy a felosztott részek ugyanazt a dátumot és időt kapják, mint az eredeti fájlé.
A felosztott részek e-mailben történő elküldéséhez említse meg a címzett e-mail fiókját, és adja meg a levél törzsét. A Split Byte(Split Byte) automatikusan elküldi a felosztott részeket a címzett e-mail címére.
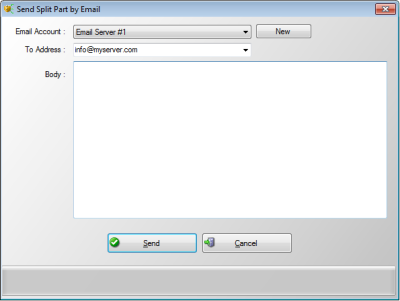
Ezenkívül kiválaszthatja, hogy szeretné-e automatikusan leállítani a számítógépet, miután egy időigényes felosztási folyamat befejeződött; mert néha nagyon nagy fájlok esetén a folyamat eltarthat egy ideig.
Split fájlok összekapcsolása Split Byte segítségével
A Split fájlok összekapcsolásához válassza a főképernyő második fülét, azaz a Join lapot. Ezután nyomja meg a „Tallózás” gombot az első felosztott részfájl kiválasztásához, és adja meg a kimeneti fájl nevét a megfelelő „Tallózás” gomb megnyomásával vagy a Kimeneti(Output) fájl kombinált mezőbe való beírásával. Konfigurálja a többi fontos opciót is.
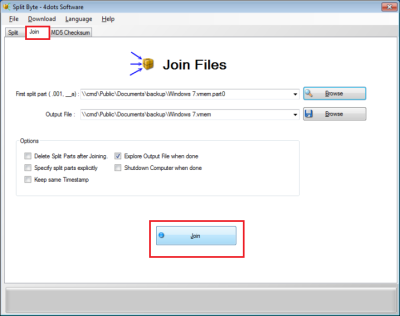
Adja meg azt is, hogy az egyesítendő fájlokat meg kell-e adni, kifejezetten egy másik képernyőn vagy sem.
Végül adja meg, hogy a Windows Intéző(Windows Explorer) megnyíljon-e az összekapcsolási folyamat befejezése után, az egyesített fájl előre kiválasztva, és hogy egy időigényes csatlakozási folyamat befejezése után automatikusan leálljon-e a számítógép.
Ha minden be van állítva, nyomja meg a „Csatlakozás” gombot.
Ellenőrizze, hogy a Split Byte(Split Byte) által végzett felosztási és csatlakozási(Join) folyamat sikeres volt- e
Ehhez egyszerűen hasonlítsa össze a forrás és a generált egyesített fájl MD5 ellenőrző összegeit . Ha a két MD5 ellenőrző összeg megegyezik, az azt jelzi, hogy a fájlok megegyeznek, és a művelet sikeres volt.
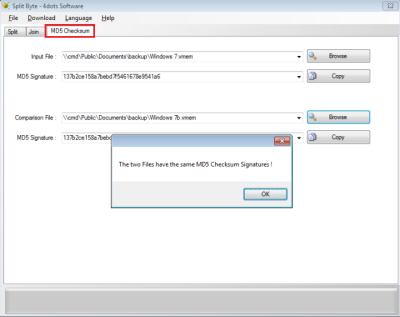
Tehát nyomja meg a „Tallózás” gombot, válassza ki az első fájlt, majd nyomja meg a másik „Tallózás” gombot a második fájl megadásához. A Split Byte(Split Byte) automatikusan összehasonlítja a két fájl két MD5 ellenőrző összegét, és tájékoztatja Önt az összehasonlítás eredményéről.
Ha problémákat tapasztal a Split Byte letöltése során , ellenőrizze a tűzfal vagy a letöltéskezelő beállításait. És ne próbálja meg megnyitni a hivatkozást az egér jobb gombjával.
Töltse(Download)(Download) le a SplitByte-ot a hivatalos webhelyről. Vegye figyelembe, hogy ez a program megpróbálhat egy másik nem kívánt programot telepíteni, ezért jelölje be az Egyéni(Custom) beállítás opciót, és törölje a jelölést a harmadik féltől származó ajánlatok telepítése lehetőségből.
Related posts
A legjobb ingyenes File Splitter and Joiner szoftver Windows 10 rendszerhez
Ellenőrizze a fájlok integritását az ingyenes fájlintegritás- és ellenőrzőösszeg-ellenőrzőkkel
A File Blender egy hordozható, ingyenes File Converter szoftver Windows PC-hez
A legjobb ingyenes fájltömörítő szoftver a Windows 11/10 rendszerhez
Ingyenes Duplicate File Finder and Remover szoftver Windows 11/10 rendszerhez
Hogyan módosítható az alapértelmezett Fájl- vagy Mappa-húzás és vidd viselkedés a Windows 10 rendszerben
A legjobb ingyenes fájlkezelő szoftver a Windows 11/10 rendszerhez
Titkosított fájl megnyitása, ha a hozzáférés megtagadva a Windows 11/10 rendszerben
Ingyenes fájlfigyelő szoftver Windows 10 rendszerhez
Fájlok és mappák titkosítása titkosító fájlrendszerrel (EFS) a Windows 10 rendszerben
A fájl vagy mappa nem létezik, nem lehet áthelyezni vagy átnevezni a Windows rendszerben
A File Converter segítségével gyorsan konvertálhatja a fájlokat a helyi menü segítségével
A fájlok és mappák engedélyeinek módosítása a Windows 11/10 rendszerben
A fájl- és mappaengedélyek alapértelmezés szerinti visszaállítása a Windows 11/10 rendszerben
A sérült AVI-fájlok ingyenes javítása
Több szöveges fájl egyesítése vagy egyesítése
TCP/IP felszabadítása, DNS kiürítése, Winsock alaphelyzetbe állítása, Proxy visszaállítása kötegfájllal
A legjobb ingyenes Dummy File Generator szoftver Windows 10 rendszerhez
Stellar Viewer for PST: Megtekintheti a sérült Outlook PST-fájlok tartalmát
Ingyenes szoftver fájlok és alkalmazások átviteléhez egyik számítógépről a másikra
