Fájltársítások és -kiterjesztések beállítása vagy módosítása a Windows 11/10 rendszerben
A Windows(Windows) operációs rendszerben minden fájlnak van kiterjesztése a fájlnévben, pl. .txt, .doc stb. Ezek a kiterjesztések arra szolgálnak, hogy azonosítsák azt a programot, amellyel az ablakok megnyithatják ezt a fájlt. Ezeket a fájltársításokat beállíthatja vagy módosíthatja a Windows 11 vagy Windows 10 operációs rendszerben.
Fájltársítások módosítása(Change) a Windows 11/10
1] A Beállítások használatával

A Windows 10 későbbi verzióiban a következőket kell tennie a fájltársítások(File Associations) és -kiterjesztések módosításához:
- Nyissa meg a Windows 10 beállításait
- Válassza az Alkalmazások lehetőséget
- Kattintson az Alapértelmezett alkalmazások elemre
- Görgessen le, és kattintson a kék Alapértelmezett alkalmazások kiválasztása fájltípus szerint(Choose default apps by file type) hivatkozásra.
- Itt hajtsa végre a módosításokat.

Még az alapértelmezett alkalmazásokat is kiválaszthatja fájltípus vagy protokoll szerint, és beállíthatja az alapértelmezett alkalmazásokat.
A Windows 11 rendszerben(Windows 11) az alapértelmezett alkalmazások fájltípus szerinti kiválasztásához tegye a következőket:

- Nyomja meg a Win+I billentyűkombinációt a Windows beállítások megnyitásához.
- Lépjen az Apps > Default apps .
- Kattintson az Alapértelmezések kiválasztása fájltípus szerint(Choose defaults by file type) lehetőségre.
- Válasszon ki egy fájltípust vagy kiterjesztést.
- Válassza ki(Choose) az alapértelmezettként beállítani kívánt alkalmazást.
TIPP(TIP) : Ez a bejegyzés akkor segít, ha nem tud egy fájltípust programhoz társítani .
2] A Fájltulajdonságok használata
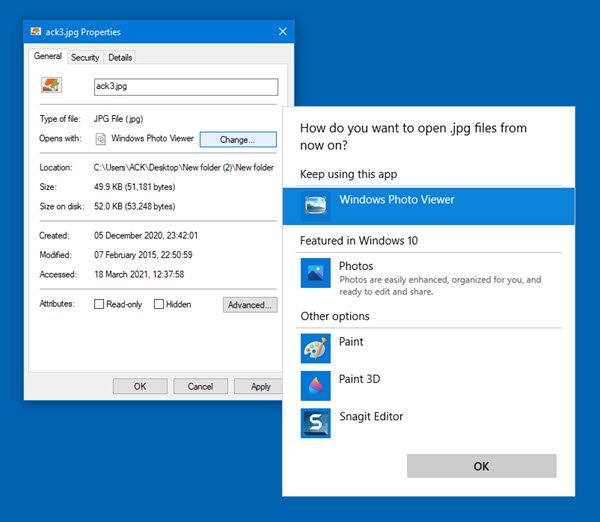
Jobb gombbal is rákattinthat arra a fájlra, amelynek társítását módosítani kívánja > Properties > General lap > TypeFile > Change > Choose egy programot a listából vagy az ajánlott vagy egyéb programokat, vagy kattintson a Tallózás(Browse) gombra egy kiválasztásához.
3] Fájlkezelőn keresztül

Válassza ki a fájlt az Intézőben(Explorer) , kattintson rá a jobb gombbal, válassza a Megnyitás a(Open with) következővel lehetőséget , és válassza ki a programot, vagy válassza a Válasszon másik alkalmazást(Choose another app) szükség szerint.
4] A Vezérlőpult használatával

A fájltársítások beállítása Windows (Associations)Windows 10/8/7rendszerben(File) a Vezérlőpult(Control Panel) segítségével :
- Nyissa meg a Vezérlőpultot
- Kattintson a Vezérlőpult kezdőlapjára
- Válassza az Alapértelmezett programok lehetőséget
- Kattintson a Társítások beállítása elemre
- Válasszon ki egy fájltípust a listából, majd kattintson a Program módosítása(Change Program) gombra .
Megjelenik a programok(Programs) listája a leírással és az aktuális alapértelmezett értékkel(Current Default) együtt . A Program módosítása(Change program) gombra kattintva beállíthatja vagy módosíthatja az aktuális alapértelmezett programokat .
5] Freeware típusok használata

Ha szeretné, ezzel az ingyenes szoftverrel könnyedén beállíthat, visszaállíthat, módosíthat fájltársításokat(File Associations) és kiterjesztéseket.
A Types(Types) egy ingyenes és könnyű konfigurációs segédprogram a Windows számára, amely lehetővé teszi a programtársítások, ikonok, helyi menük és a (Windows)Windows Intézőben(Windows Explorer) megjelenített különféle fájltípusok egyéb tulajdonságainak szerkesztését .
Érdemes helyettesíteni a beépített Windows fájltípus-segédprogramot.
Olvassa el:(Read:) A fájltípus-asszociációk eltávolítása a Rendszerleíróadatbázis-szerkesztővel
Fájltársítás javítása Windows
Ha egyszerűen szeretné kijavítani a fájltársításokat, érdemes megnéznie az ingyenes Fájltársítás- javítót(File Association Fixer) . Menjen ide, ha nem tudja módosítani az alapértelmezett programkiterjesztést . Ez a bejegyzés segít kijavítani a törött EXE fájltársításokat(fix broken EXE file associations) .
A Beállítások és a DISM eszköz(DISM Tool) segítségével is konfigurálhat, exportálhat és importálhat alkalmazásfájl-társításokat a Windows rendszerben(configure, export, import App File Associations in Windows) . Ez a bejegyzés megmutatja, hogyan állíthatja vissza az összes fájltársítást az alapértelmezettre(reset all File Associations to default) a Windows rendszerben.
Related posts
Az összes fájltársítás alaphelyzetbe állítása a Windows 11/10 rendszerben
Fájltársítások konfigurálása, exportálása és importálása a Windows 11/10 rendszerben
Az alapértelmezett alkalmazástársítások visszaállítása, exportálása és importálása Windows 11/10 rendszeren
Javítsa meg a meghibásodott EXE fájltársítást a Windows 11/10 rendszerben
Állítsa be vagy módosítsa az alapértelmezett médialejátszót a Windows 11/10 rendszerben
A Windows 11/10 rendszerben a PageFile.sys biztonsági mentése, áthelyezése vagy törlése leállításkor
A Részletek panel megjelenítése a Fájlkezelőben a Windows 11/10 rendszerben
A Photos alkalmazás összeomlik fájlrendszer-hibával a Windows 11/10 rendszerben
A legjobb ingyenes 3D fájlnézegető szoftver 3D modellek megtekintéséhez Windows 11/10 rendszerben
Módosítsa az internetes idő frissítési időközét a Windows 11/10 rendszerben
Fájl vagy mappa tulajdonjogának megváltoztatása a Windows 11/10 rendszerben
A OneDrive ikon eltávolítása a File Explorerből a Windows 11/10 rendszerben
Mi a legjobb oldalfájl mérete a Windows 11/10 64 bites verzióihoz?
Ingyenes Duplicate File Finder and Remover szoftver Windows 11/10 rendszerhez
A legjobb ingyenes fájltömörítő szoftver a Windows 11/10 rendszerhez
A fájl- és mappaengedélyek alapértelmezés szerinti visszaállítása a Windows 11/10 rendszerben
Alaphelyzetbe állítás vagy visszavonás Mindig használja ezt az alkalmazást a fájl megnyitásához az opcióval a Windows rendszerben
Kapcsolja ki a legutóbbi keresési bejegyzések megjelenítését a Fájlkezelőben a Windows 11/10 rendszerben
Módosítsa a szövegkurzor jelzőjének méretét, színét és vastagságát a Windows 11/10 rendszerben
Adatairól még nincs biztonsági másolat – Fájlelőzmények Windows 11/10 rendszeren
