Fájltársítások konfigurálása, exportálása és importálása a Windows 11/10 rendszerben
Láttuk, hogyan állíthatunk be vagy módosíthatunk fájltársításokat és kiterjesztéseket(set or change File Associations & Extensions) a Vezérlőpult Alapértelmezett programok(Control Panel Default Programs) kisalkalmazásán keresztül. A Windows 11/10/8.1/8 ezenkívül lehetővé teszi ezen fájltársítások (File) konfigurálását a (Associations)beállításokon(Settings) keresztül .
Azok számára, akik esetleg nem tudják, a Windows operációs rendszerben minden fájlnak van kiterjesztése a fájlnévben, pl. .jpg, .pdf stb. Ezek a kiterjesztések azonosítják azt a programot, amellyel a Windows megnyithatja ezt a fájlt.
Fájltársítások(File Associations) konfigurálása a Windows 11/10
Windows 11 rendszerben(Windows 11) nyissa meg a Press Win+ISettings > Apps > Default alkalmazások megnyitásához, majd kattintson az Alapértelmezés kiválasztása fájltípus(Choose default by file type) vagy hivatkozás típusa szerint(link type) lehetőségre .
A Windows 10(Windows 10) felhasználóknak meg kell nyitniuk a Beállításokat(Settings) a WinX Menu > Apps > Default alkalmazások menüpontban, és kattintson az Alapértelmezett alkalmazások kiválasztása fájltípus vagy protokoll szerint(Choose default apps by file type or by Protocol) hivatkozásra.
Windows 8.1 rendszerben(Windows 8.1) nyissa meg a Charms sávot, kattintson a Beállítások(Settings) , majd a PC-beállítások módosítása(Change PC Settings) elemre . A bal oldalon kattintson a Keresés(Search) és Apps > Defaults .
Most már módosíthatja az alapértelmezett alkalmazásokat az Alapértelmezett alkalmazások kiválasztása(Choose default apps) alatt . Kattintson(Click) az alkalmazásra az alapértelmezett beállítások módosításához, vagy kattintson az Alapértelmezés kiválasztása(Choose) lehetőségre, ha egy alkalmazás alapértelmezett beállítását szeretné megadni.
Az alapértelmezett alkalmazásokat fájltípus vagy protokoll(Protocol) szerint is kiválaszthatja és beállíthatja .
- Kattintson az Alapértelmezett alkalmazások kiválasztása fájltípus szerint(Choose default apps by file type) hivatkozásra a fájltípusok adott alkalmazásokhoz társításához. Egy modern felhasználói felületre(Modern UI) vagy asztali(Desktop) alkalmazásra kattintva beállíthatja az alapértelmezett beállításokat.
- Kattintson az Alapértelmezett alkalmazások kiválasztása protokoll szerint lehetőségre a protokollok(Choose default apps by protocol) adott alkalmazásokhoz való társításához, és itt végezze el a szükséges lépéseket.
Kapcsolódó(Related) : Az alapértelmezett alkalmazástársítások visszaállítása, exportálása és importálása(Reset, Export and Import Default App Associations) Windows 11/10 rendszeren.
Exportálási vagy importálási fájltársítási(Import File Association) beállítások listája
Miután manuálisan konfigurálta az összes fájltársítást, ha kívánja, exportálhatja és mentheti is ezeket a beállításokat. Ez akkor is nagyon hasznos lehet, ha több számítógépből álló hálózatot futtat, és ugyanazokat a beállításokat kell telepítenie mindenre.
A lista exportálásához nyisson meg egy emelt szintű parancssort(Command Prompt) , írja be a következőket, és nyomja meg az Enter billentyűt(Enter) .
Dism.exe /Online /Export-DefaultAppAssociations:C:\FileAssociations.xml
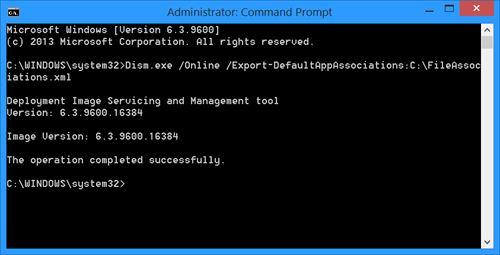
A FileAssociations.xml fájl megjelenik a C meghajtón.
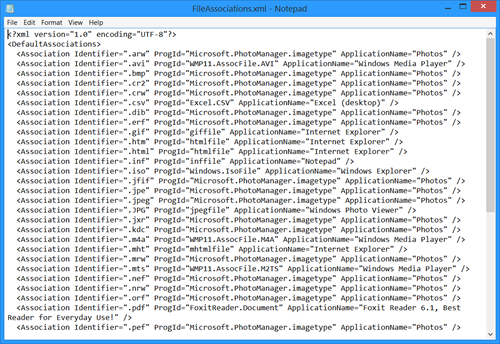
A leképezések importálásához a következőket kell használnia:
Dism.exe /Online /Import-DefaultAppAssociations:C:\FileAssociations.xml
Erről bővebben a TechNeten(TechNet) .
Ha egyszerűen szeretné kijavítani a fájltársításokat, érdemes megnéznie az ingyenes Fájltársítás- javítót(File Association Fixer) . Látogasson el ide, ha nem tudja módosítani az alapértelmezett programkiterjesztést a Windows rendszeren .
Related posts
Az alapértelmezett alkalmazástársítások visszaállítása, exportálása és importálása Windows 11/10 rendszeren
Az összes fájltársítás alaphelyzetbe állítása a Windows 11/10 rendszerben
Fájltársítások és -kiterjesztések beállítása vagy módosítása a Windows 11/10 rendszerben
Javítsa meg a meghibásodott EXE fájltársítást a Windows 11/10 rendszerben
Feladatok importálása vagy exportálása a Feladatütemezőből a Windows 11/10 rendszerben
Ismeretlen fájltípus megnyitása a Windows 10 rendszerben
A File Explorer megnyitása a Windows 11/10 rendszerben
A Fájlelőzmények biztonsági másolatainak manuális törlése a Windows 11/10 rendszerben
Hogyan lehet növelni az oldalfájl méretét vagy a virtuális memóriát a Windows 11/10 rendszerben
A File Explorer nem nyílik meg a Windows 11/10 rendszerben
Mi az .AAE fájlkiterjesztés? .AAE fájlokat hogyan lehet megnyitni?
Optimalizálja, tömörítse és csökkentse a PDF-fájl méretét a Windows 11/10 rendszerben
Az NTFS fájltömörítés engedélyezése vagy letiltása a Windows 11/10 rendszerben
Alaphelyzetbe állítás vagy visszavonás Mindig használja ezt az alkalmazást a fájl megnyitásához az opcióval a Windows rendszerben
A képek miniatűrjei nem jelennek meg a Fájlkezelőben a Windows 11/10 rendszeren
A Photos alkalmazás összeomlik fájlrendszer-hibával a Windows 11/10 rendszerben
A teljes részlet megjelenítése a Windows 11/10 Fájl törlése megerősítő párbeszédpaneljén
Fájl vagy mappa rögzítése a Start menühöz a Windows 11/10 rendszerben
Adatairól még nincs biztonsági másolat – Fájlelőzmények Windows 11/10 rendszeren
Az Explorer++ a File Explorer nagyszerű alternatívája a Windows 11/10 rendszerben
