Fejléc és lábléc beszúrása Word dokumentumba
A Microsoft Word (Microsoft Word)fejléc(Header) és lábléc(Footer) nevű funkcióval rendelkezik . A fejléc(Header) és lábléc területhez információkat adhat hozzá; számokat is hozzáadhat a fejléchez(Header) és a lábléchez(Footer) , valamint a dátumhoz és az időponthoz, és tetszőleges színre vagy stílusra formázhatja őket. A fejlécben(Header) és láblécben a Microsoft által kínált különböző sablonötletek(Footer) is szerepelnek , ahol bármilyen, ízlésének megfelelő designt hozzáadhat. A fejléc(Header) az oldalak tetején, a lábléc(Footer) pedig az oldalak alján látható.
- Fejléc(Header) : A fejléc(Header) segít az oldalak tetején lévő tartalom szerkesztésében. Hasznosak olyan információk megjelenítéséhez, mint a cím, a szerző és az oldalszám.
- Lábléc(Footer) : A lábléc(Footer) segít az oldalak alján található tartalom szerkesztésében. Hasznosak olyan információk megjelenítéséhez, mint a cím, a szerző és az oldalszám.
Ebben az oktatóanyagban elmagyarázzuk:
- A fejléc beillesztése.
- Hogyan kell beszúrni a láblécet.
- Oldalszám beszúrása a fejlécbe(Header) és a láblécbe(Footer) .
- Az oldalszámok formátumának megváltoztatása.
- Hogyan lehet eltávolítani a fejlécet és a láblécet.
Hogyan lehet fejlécet beszúrni(Header) a Word dokumentumba
Nyissa meg a Microsoft Word programot(Microsoft Word) .

Kattintson a Beszúrás(Insert ) fülre, és válassza a Fejléc(Header) lehetőséget a Fejléc és lábléc(Header and Footer) csoportban.
A legördülő listában válassza ki a kívánt beépített sablonstílusok bármelyikét.
Ha több fejlécesablont szeretne , kattintson a További fejlécek az Office.com webhelyről (Headers from Office.com)elemre(Header) .
A Fejléc szerkesztése(Edit Header) lehetőségre is kattinthat , és a fejléc(Header) megjelenik az oldal tetején.
Hogyan lehet láblécet(Footer) beszúrni a Word dokumentumba

Kattintson a Beszúrás(Insert ) fülre, és válassza a Lábléc(Footer) lehetőséget a Fejléc és lábléc(Header and Footer) csoportban.
A legördülő listában válassza ki a kívánt beépített sablonstílusok bármelyikét.
Ha további lábléc(Footer) -sablonokat szeretne, kattintson a További láblécek az Office.com webhelyről(More Footers from Office.com) elemre .
Kattintson a Lábléc szerkesztése(Edit Footer) lehetőségre is , és a lábléc(Footer) megjelenik az oldal alján.
Oldalszám beszúrása a Word fejlécébe(Header) és láblécébe(Footer)
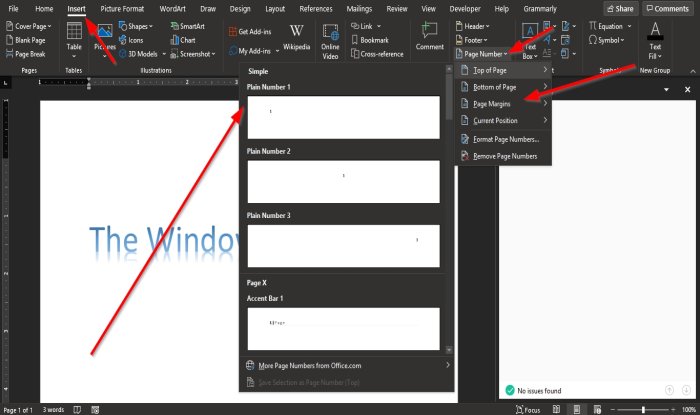
A Beszúrás(Insert ) lap Fejléc és lábléc(Header and Footer) csoportjában kattintson az Oldalszám(Page Number) gombra.
A legördülő listában vigye a kurzort az oldalszámok pozícióira, és válasszon stílust.
A kiválasztott pozíciónak megfelelően ide kerül az oldalszám.
Hogyan lehet megváltoztatni az oldalszámok formátumát a Wordben(Word)

A Beszúrás(Insert) lap Fejléc és lábléc(Header and Footer) csoportjában kattintson az Oldalszám(Page Number) elemre .
A legördülő listában kattintson az Oldalszámok formázása(Format Page Numbers) elemre .

Megjelenik egy Oldalszám(Page Number Format) -formátum párbeszédpanel.
A párbeszédpanelen belül tetszőleges módosításokat végezhet a Számformátum(Number Format) listán, és kiválaszthat minden más kívánt beállítást.
Ezután kattintson az OK gombra(OK) .
Hogyan lehet eltávolítani a fejlécet(Header) és a láblécet(Footer) a Word dokumentumból

Kattintson a Beszúrás(Insert) fülre, és válassza ki a Fejléc(Header) vagy Lábléc elemet(Footer) a Fejléc és lábléc(Header and Footer) csoportban.
A legördülő listában válassza a Fejléc eltávolítása(Remove Header) lehetőséget , majd a Lábléc(Footer) legördülő listában kattintson a Lábléc eltávolítása(Remove Footer) elemre .
Reméljük, hogy ez az oktatóanyag segít megérteni a fejléc(Header) és lábléc(Footer) használatát a Microsoft Word programban(Microsoft Word) .
Related posts
A fejléc és a lábléc zárolása és védelme a Wordben
A fejléc, lábléc és lábjegyzet használata a Google Dokumentumokban
Fejléc és lábléc hozzáadása az Excel táblázathoz
A fejléc és lábléc engedélyezése vagy letiltása Chrome-ban történő nyomtatáskor
Az Újraírási javaslatok használata a Word for Web alkalmazásban
A Helyesírási és nyelvtani eszköz megjelenítése a Word gyorselérési eszköztárán
Az alapértelmezett fájlformátum megváltoztatása a Word, Excel, PowerPoint programban való mentéshez
Stílusok importálása egyik dokumentumból a másikba a Wordben
Hogyan készítsünk szórólapot a Microsoft Word-ben
Füzet vagy könyv létrehozása a Microsoft Word segítségével
Dokumentumverziók kezelése a Wordben
Hogyan módosítható az automatikus mentés és az automatikus helyreállítás ideje a Wordben
Hogyan lehet táblázatot szöveggé és szöveget táblázattá alakítani a Wordben
Hogyan készítsünk legördülő listát a Wordben
Az Excel, a Word vagy a PowerPoint legutóbb nem tudott elindulni
A Word Online legjobb számlasablonjai ingyenes üzleti számlák létrehozásához
A Word csak olvasható módban nyitja meg a dokumentumokat a Windows 11/10 rendszerben
Oldalszámok hozzáadása, eltávolítása vagy beszúrása a Wordben
Word, Excel, PowerPoint, Outlook indítása csökkentett módban
A Measurement Converter használata a Microsoft Office-ban
