Fejléc és lábléc hozzáadása az Excel táblázathoz
Ha fejlécet(header ) és láblécet( footer ) szeretne hozzáadni az Excel-táblázathoz(Excel spreadsheet) , akkor ez a cikk segít ebben. A Microsoft Excel(Microsoft Excel) lehetővé teszi a felhasználók számára, hogy manuálisan szúrjanak be fejlécet és láblécet minden oldalhoz. Ezt leszámítva testreszabhatja az aktuális dátummal, idővel, valamint a szokásos szöveggel. Vessünk egy pillantást az érintett eljárásra.
A Microsoft Excel az egyik legjobb termelékenységi eszköz(best productivity tools) , amelyet számítógépén használhat. Akár napirendet, akár havi kiadásokat szeretne feljegyezni, mindent megtehet a Microsoft Excel segítségével .
A fejléc vagy a lábléc segít megérteni az oldalt, mivel az címként működik. Tegyük fel, hogy ilyen címeket kell beszúrnia a táblázatába. Ehhez ez az oktatóanyag hasznos lesz az Ön számára.
Fejléc(Header) és lábléc(Footer) hozzáadása az Excel táblázathoz
Ha fejlécet(Header) és láblécet(Footer) szeretne hozzáadni az Excel táblázathoz, kövesse az alábbi lépéseket:
- Nyissa meg a Microsoft Excel programot a számítógépén.
- Váltson a Beszúrás(Insert) lapra.
- Kattintson a Fejléc és lábléc(Header & Footer) lehetőségre a Szöveg(Text) részben.
- Szükség szerint írja(Write) le a fejlécet és a láblécet.
Nézzük meg ezeket a lépéseket részletesen.
Először meg kell nyitnia a táblázatot a Microsoft Excel programmal(Microsoft Excel) . Ha táblázat készítése előtt szeretné beszúrni a fejlécet és a láblécet, hozzon létre egy fekete táblázatot az Excel megnyitásával . Ezt követően váltson a Kezdőlap lapról a (Home )Beszúrás (Insert ) fülre, és keresse meg a Szöveg (Text ) részt. Itt található egy Fejléc és lábléc(Header & Footer) opció .
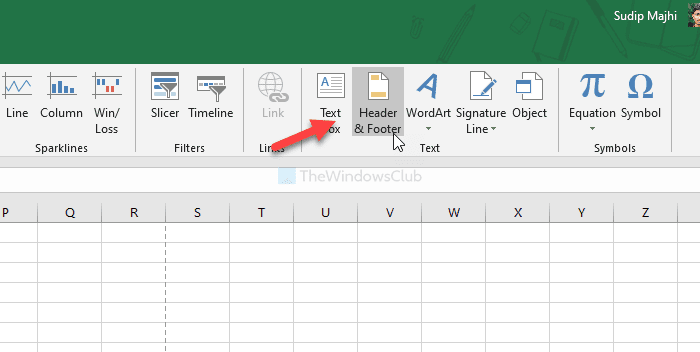
Kattintson(Click) rá a fejléc és a lábléc egyidejű beszúrásához az összes oldalon. Ezután elkezdheti manuálisan beírni a kívánt fejlécet és láblécet az egyes oldalakon.
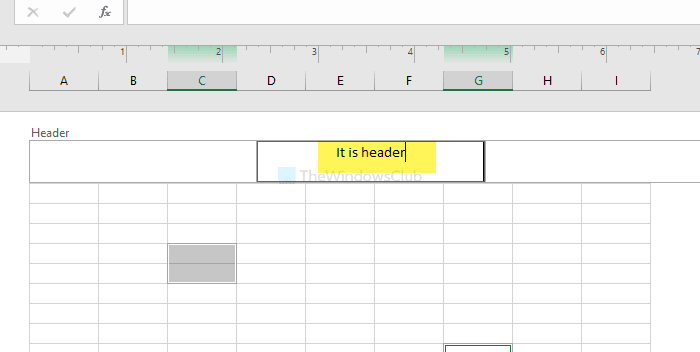
Alapértelmezés szerint csak szöveges fejléc és lábléc beszúrását teszi lehetővé. Tételezzük fel azonban, hogy be akarja szúrni az oldalszámot, az oldalak számát, az aktuális dátumot, az aktuális időt stb. A legfontosabb dolog ebben a funkcióban, hogy lehetővé teszi, hogy minden oldalra más-más fejlécet és láblécet illesszen be.
Ehhez kattintson az oldal fejlécére vagy láblécére, majd kattintson a Tervezés (Design ) fülre, ahogy az felül látható.
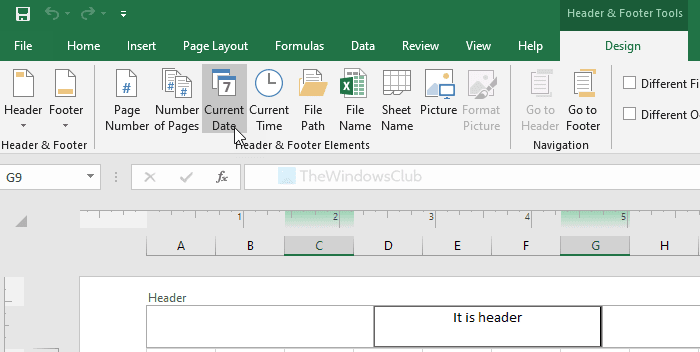
Ezután válassza ki a fejléc és lábléc típusát a Fejléc és lábléc elemek(Header & Footer Elements) szakaszból. Tájékoztatásul beillesztheti ezeket fejlécként vagy láblécként-
- Oldalszám
- Oldalszám
- Mostani dátum
- Aktuális idő
- Fájl elérési út
- Fájl név
- Lap neve
- Kép
Ha beszúr egy képet fejlécként vagy láblécként, akkor azt a Microsoft Word -hez hasonlóan szerkesztheti . Ehhez használja a Kép formázása (Format Picture ) opciót.
Ez minden! Remélem ez segít.
Related posts
A fejléc, lábléc és lábjegyzet használata a Google Dokumentumokban
A fejléc és lábléc engedélyezése vagy letiltása Chrome-ban történő nyomtatáskor
A fejléc és a lábléc zárolása és védelme a Wordben
Fejléc és lábléc beszúrása Word dokumentumba
A Percentile.Exc függvény használata az Excelben
Hogyan kell megszámolni az igen vagy nem bejegyzések számát az Excelben
A munkafüzet-megosztás leállítása vagy kikapcsolása Excelben
Az alapértelmezett fájlformátum megváltoztatása a Word, Excel, PowerPoint programban való mentéshez
Hogyan nyomtathat ki kiválasztott cellákat az Excelben vagy a Google Táblázatokban egy oldalon
A HLOOKUP funkció használata a Microsoft Excelben
Az Excel, a Word vagy a PowerPoint legutóbb nem tudott elindulni
Versenysorozat létrehozása Windows 11/10 rendszerben
Hogyan lehet egy oszlopot több oszlopra osztani az Excelben
Számítsa ki az átlag szórását és standard hibáját az Excelben
Az INT és az LCM függvények használata az Excelben
Szervezeti diagram létrehozása Excelben
A DEC2Bin használata az Excelben decimális számok binárissá alakításához
Ország- vagy körzetszám hozzáadása az Excel telefonszámlistájához
Konvertálja a CSV-t Excel-re (XLS vagy XLSX) a Windows parancssorával
Sérült Excel-munkafüzet javítása
