Fejlécek és láblécek módosítása vagy eltávolítása Internet Explorer vagy Edge böngészőben történő nyomtatáskor
Alapértelmezés szerint, amikor egy weboldalt Internet Explorerben(Internet Explorer) vagy Microsoft Edge -ben nyomtat, a nyomtatott weboldalhoz hozzáadódik egy fejléc, amely tartalmazza az oldal címét, az oldalszámot és az oldalak teljes számát, valamint egy lábléc, amely az oldal URL -jét és a dátumot tartalmazza. .

Kapcsolja ki a fejléceket/lábléceket az IE-ben
A fejléc és a lábléc egyszerűen testreszabható vagy teljesen eltávolítható. Ehhez válassza a Print | Page Setup az Internet Explorer ablakának jobb felső sarkában található fogaskerék menüből.
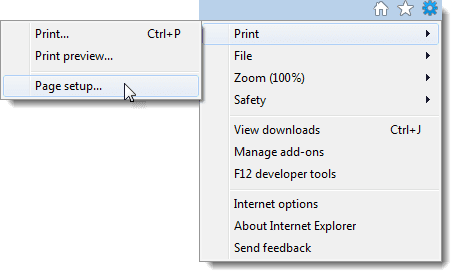
Megjelenik az Oldalbeállítás(Page Setup) párbeszédpanel. A Fejlécek és láblécek(Headers and Footers) mezőben három legördülő lista található a Fejléc(Header) alatt és három további lista a Lábléc(Footer) alatt . Az egyes fejlécek alatti első legördülő lista a nyomtatott weboldal bal oldalán megjelenő szöveget határozza meg. A második legördülő lista a középen, a harmadik legördülő lista pedig az oldal jobb oldalán megjelenő szöveget határozza meg.
Kiválaszthatja, hogy megjelenjen-e a weboldal címe, a weboldal URL -je , az oldalszám, az oldalak teljes száma, valamint a dátum és az idő. Ha egyéni szöveget szeretne megjeleníteni a fejléc vagy lábléc bármely részében, válassza az Egyéni(Custom) lehetőséget a megfelelő legördülő listából.

Megjelenik az Egyéni(Custom) párbeszédpanel. Írja be a fejlécben vagy láblécben megjeleníteni kívánt szöveget a szerkesztőmezőbe, majd kattintson az OK gombra(OK) .

Kattintson az OK gombra(OK) az Oldalbeállítás(Page Setup) párbeszédpanelen a módosítások elfogadásához és a párbeszédpanel bezárásához.
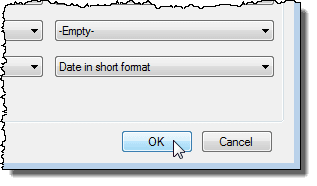
A módosított fejlécek és láblécek megtekintéséhez válassza a Print | Print preview az Internet Explorer ablakának jobb felső sarkában található fogaskerék menüből.

A beírt egyéni szöveg megjelenik az oldalon a Nyomtatási kép(Print Preview) ablakban.
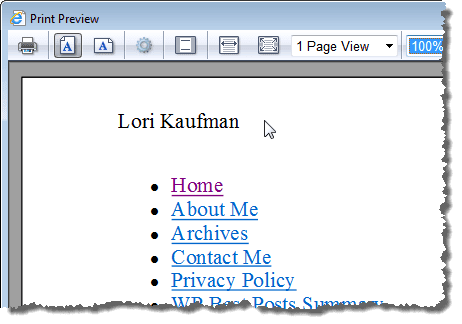
A Nyomtatási előnézet(Print Preview) ablakban egyszerűen, egyetlen kattintással letilthatja az összes fejlécet és láblécet. Kattintson a Fejlécek és láblécek be- vagy kikapcsolása(Turn headers and footers on or off) gombra az eszköztáron. Az Alt + E is megteheti.
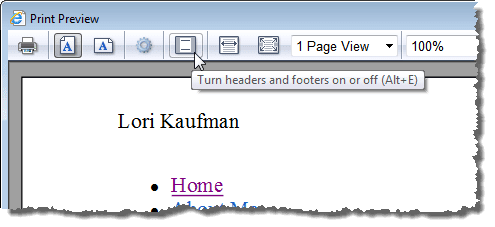
Ha meggondolja magát, és ismét módosítani szeretné a fejlécet és a láblécet, könnyen elérheti az Oldalbeállítás(Page Setup) párbeszédpanelt a Nyomtatási előnézet(Print Preview) ablakból. Egyszerűen kattintson az Oldalbeállítás(Page Setup) gombra, vagy nyomja meg az Alt + U .

A Nyomtatási kép(Print Preview) ablak bezárásához kattintson az X gombra az ablak jobb felső sarkában.
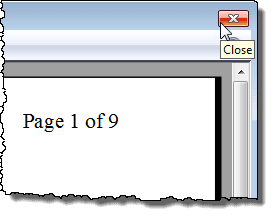
Az Oldalbeállítás(Page Setup) párbeszédpanel Fejléc(Header) legördülő menüi alatt található egy Betűtípus(Font) gomb is, amely lehetővé teszi a fejlécekben és láblécekben használt betűtípus módosítását.
Kapcsolja ki a fejléceket/lábléceket az Edge-ben
Ha Microsoft Edge -t használ, kikapcsolhatja a fejléceket és lábléceket, de ez egy kicsit más folyamat. Először(First) kattintson a beállítások ikonjára a jobb szélen, majd kattintson a Nyomtatás(Print) gombra .

A következő nyomtatási párbeszédpanel alján egy Fejlécek és láblécek( Headers and Footers) opciót kell látnia . Válassza a Ki(Off) lehetőséget a legördülő listából.

Nincs más lehetőség, mint az Internet Explorer esetében . Az IE-ben egyéni szöveget és sok más előre beállított adatot is hozzáadhat a fejléchez és a lábléchez, de az Edge -ben ez vagy Be vagy Ki(Off) van kapcsolva . Élvezd!
Related posts
Tiltsa le vagy kapcsolja ki az InPrivate böngészést az Internet Explorerben és a Microsoft Edge-ben
Mentett jelszavak megtekintése, biztonsági mentése és törlése az Internet Explorerben
Hogyan akadályozható meg az Internet Explorer hozzáférése az internethez
Az Internet Explorer mód engedélyezése az Edge-ben a Windows 10/11 rendszeren
Kapcsolja ki a Meta Refresh funkciót az Internet Explorerben
Indítsa el a privát böngészést Firefox, Edge, Chrome, Opera, Internet Explorer böngészőben
A Java engedélyezése az összes főbb webböngészőben
9 módszer az Internet Explorer elindítására a Windows összes verziójában
Az automatikus frissítés letiltása a Microsoft Edge vagy az Internet Explorer programban
Mik azok az Internet Explorer-bővítmények, és mit csinálnak?
Javítsa ki a hiányzó kedvenceket az Internet Explorerben Windows 10 rendszeren
Készítsen InPrivate vagy Incognito parancsikonokat a Firefox, Chrome, Edge, Opera vagy Internet Explorer böngészőhöz
Az Internet Explorer 11 Windows-hoz letöltése és telepítése
Ezekkel az eszközökkel gyorsan migrálhat az Internet Explorerről az Edge-re
Browser Wars: Az Internet Explorer 10 releváns böngésző?
Böngészési előzmények és adatok törlése az Internet Explorer alkalmazásból
Az Internet Explorer eltávolítása a Windows rendszerből (minden verzió)
Javítsa ki a Weboldal helyreállítási hibáját az Internet Explorerben
7 módszer, amellyel a böngészők javíthatják a privát böngészést (inkognitó, InPrivate stb.)
Javítsa ki az SSvagent.exe hibát az Internet Explorer indításakor
