Felhasználó bejelentése a Discordon (asztali vagy mobil)
A Discord(Discord) az egyik legnépszerűbb platformmá nőtte ki magát a világ minden tájáról érkező játékosok körében. Ilyen hatalmas rajongói követés mellett nagy eséllyel találkozhatsz olyan felhasználókkal, akik csalók, vagy olyan felhasználókkal, akik megsértik a Discord szabályait és előírásait . Ehhez a Discord rendelkezik egy Jelentés funkcióval(Report feature) , amely lehetővé teszi azoknak a felhasználóknak a bejelentését, akik sértő vagy kifogásolható tartalmat tesznek közzé a platformon. A felhasználók bejelentése általános gyakorlattá vált minden közösségi média platformon, így a Discordon is(Discord), hogy fenntartsák e platformok szentségét. Bár egy felhasználó vagy egy bejegyzés bejelentése egyszerű folyamat, kihívást jelenthet a nem műszakilag jártas felhasználók számára. Ezért ebben a cikkben néhány egyszerű módszert fogunk megvitatni, hogyan jelentheti be a felhasználót a Discordon asztali (Discord)számítógépen(Desktop) vagy mobileszközön(Mobile) .
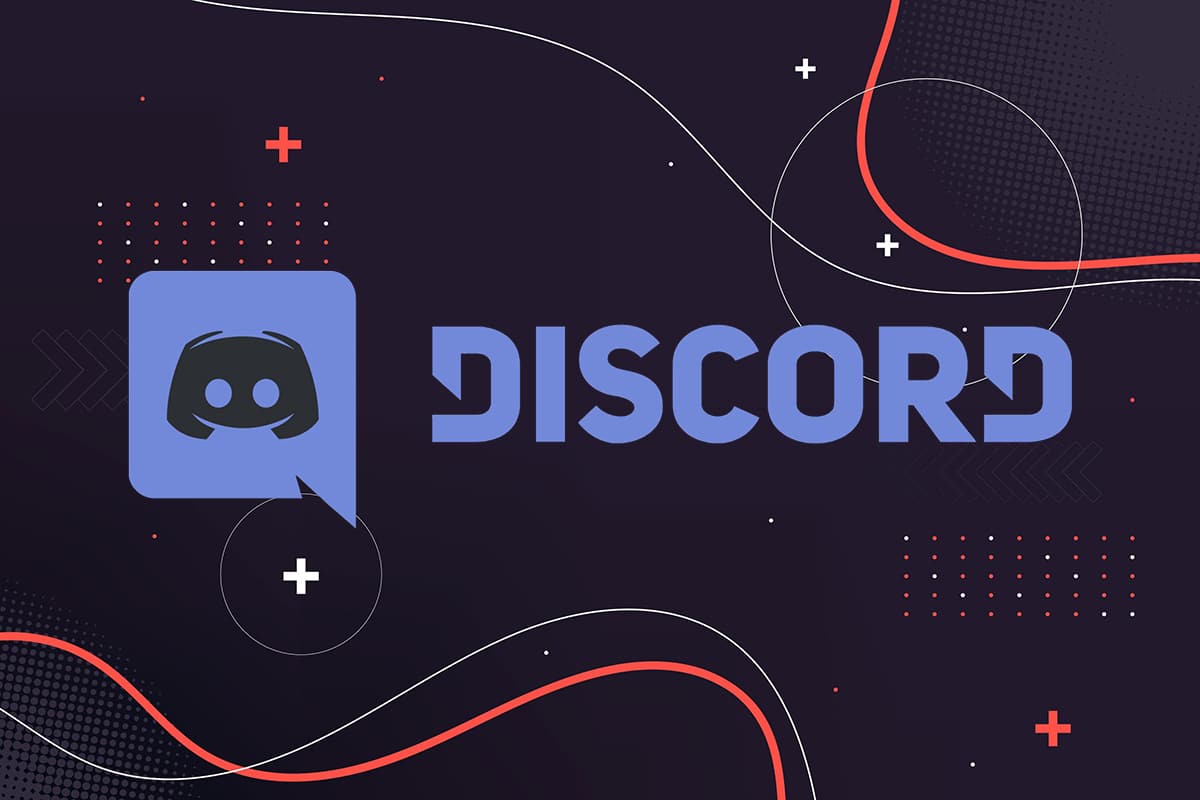
Felhasználó bejelentése a Discordon ( (How to Report a User on Discord ()asztali vagy mobil)(Desktop or Mobile))
Útmutató a felhasználók bejelentéséhez a Discordon(Guidelines to Report a User on Discord)
Csak akkor jelenthet valakit a Discordon, ha megszegi a Discord (Discord)által(Discord) lefektetett irányelveket . A discord csapat szigorú lépéseket tesz azokkal szemben, akik megszegik ezeket az irányelveket.
Az alábbiakban felsoroljuk azokat az irányelveket(guidelines) , amelyek alapján jelenthet valakit a Discordon :(Discord)
- Nem kell zaklatni a többi Discord-felhasználót.
- Nincs gyűlölet
- Tilos erőszakos vagy fenyegető szöveg a Discord felhasználóknak.
- Nincs lehetőség a szerverletiltás vagy a felhasználói tiltás elkerülésére.
- Tilos kiskorúakat szexuálisan ábrázoló tartalom megosztása
- Nincs vírusterjesztés.
- Nem osztanak meg véres képeket.
- Nem működnek olyan szerverek, amelyek erőszakos szélsőségeket szerveznek, veszélyes árukat árulnak vagy hackelést hirdetnek.
A lista folytatódik, de ezek az irányelvek lefedik az alapvető témákat. De ha bejelent valakit, akinek az üzenetei nem tartoznak a fent felsorolt kategóriákba, akkor valószínű, hogy a Discord nem tesz semmit . Azonban lehetősége van felvenni a kapcsolatot a Discord szerver adminisztrátorával vagy moderátoraival egy felhasználó kitiltása vagy felfüggesztése érdekében.
Nézzük meg, hogyan jelenthet felhasználót a Discordon Windows (Discord)és(Windows) Mac rendszeren(Mac) . Ezután megvitatjuk az etikátlan felhasználók okostelefonon keresztüli bejelentésének lépéseit. Szóval, olvass tovább!
Discord-felhasználó bejelentése Windows PC-n(Report a Discord user on Windows PC)
Az alábbiakban megtudhatja, hogyan jelenthet be egy felhasználót a Discordon Windows (Discord)rendszerű(Windows) számítógépen:
1. Nyissa meg a Discordot(Discord) az asztali alkalmazáson vagy a webes verzióján keresztül.
2. Jelentkezzen be( Log in) fiókjába, ha még nem tette meg.
3. Nyissa meg a Felhasználói beállításokat(User settings) a képernyő bal alsó sarkában látható fogaskerék ikonra(gear icon) kattintva .

4. Kattintson a Speciális(Advanced) fülre a bal oldali panelen.
5. Itt kapcsolja be a Fejlesztői mód(Developer mode) kapcsolóját az ábra szerint. Ez a lépés kulcsfontosságú, különben nem fog tudni hozzáférni a Discord felhasználói azonosítóhoz.

6. Keresse meg a jelenteni kívánt felhasználót és (user)üzenetét(message) a Discord szerveren.
7. Kattintson a jobb gombbal a felhasználónévre(username) , és válassza az ID másolása(Copy ID) lehetőséget , az alábbiak szerint.
8. Illessze be az azonosítót, ahonnan gyorsan elérheti, például a Jegyzettömbről(Notepad) .
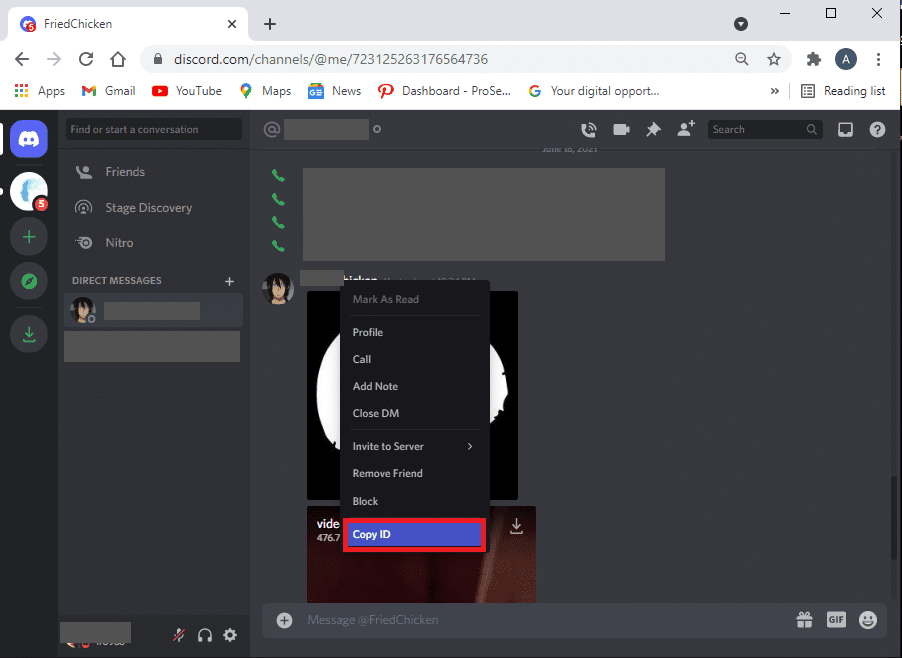
9. Ezután vigye az egeret a jelenteni kívánt üzenet fölé. (message)Kattintson az üzenet jobb oldalán található hárompontos ikonra.(three-dotted)
10. Válassza az Üzenethivatkozás másolása (Copy message link ) lehetőséget, és illessze be az üzenethivatkozást ugyanabba a jegyzettömbbe(notepad) , ahová a felhasználói azonosítót illesztette. Az érthetőség kedvéért nézze(Refer) meg az alábbi képet.

11. Most már bejelentheti a felhasználót a Discord bizalmi és biztonsági csapatának. (trust and safety team on Discord. )
12. Ezen a weboldalon adja meg e- mail címét(email address) , és a megadott lehetőségek közül válassza ki a panasz kategóriáját:
- Visszaélés vagy zaklatás bejelentése
- Spam jelentése
- Egyéb problémák bejelentése
- Fellebbezések, életkor-frissítés és egyéb kérdések – Ez ebben a forgatókönyvben nem alkalmazható.
13. Mivel rendelkezik felhasználói azonosítóval(User ID) és üzenethivatkozással is,(Message Link,) egyszerűen másolja ki ezeket a jegyzettömbről, és illessze be a leírásba(description) , miközben jelentést tesz a megbízhatósági(Trust) és biztonsági(Safety) csapatnak.
14. A fentiek mellett választhat csatolmányok hozzáadása is. Végül kattintson a Küldés(Submit) gombra .
Olvassa el még: A (Also Read:) Discord Screen Share Nem működő hang javítása(Fix Discord Screen Share Audio Not Working)
Discord-felhasználó bejelentése (Report a Discord user o)macOS rendszeren(n macOS)
Ha MacOS rendszeren éri el a (MacOS)Discord - ot, a felhasználók és üzeneteik bejelentésének lépései hasonlóak a Windows operációs rendszerekhez(Systems) . Kövesse tehát a fent említett lépéseket, hogy jelentse a felhasználót a Discordon(Discord) MacOS rendszeren.
Discord-felhasználó bejelentése (Report a Discord user o)Android-eszközökön(n Android devices)
Megjegyzés:(Note:) Mivel az okostelefonok nem rendelkeznek ugyanazokkal a beállításokkal(Settings) , és ezek gyártónként eltérőek, ellenőrizze a megfelelő beállításokat, mielőtt módosítana.
A következőképpen jelenthet be egy felhasználót a Discord on Mobile -on, azaz Android okostelefonján:
1. Indítsa el a Discord alkalmazást(Discord) .
2. A képernyő jobb alsó sarkában lévő profilikon(profile icon) megérintésével lépjen a Felhasználói beállítások menübe .(User settings)

3. Görgessen le az Alkalmazásbeállításokhoz(App Settings) , és érintse meg a Viselkedés(Behavior) elemet , az ábra szerint.
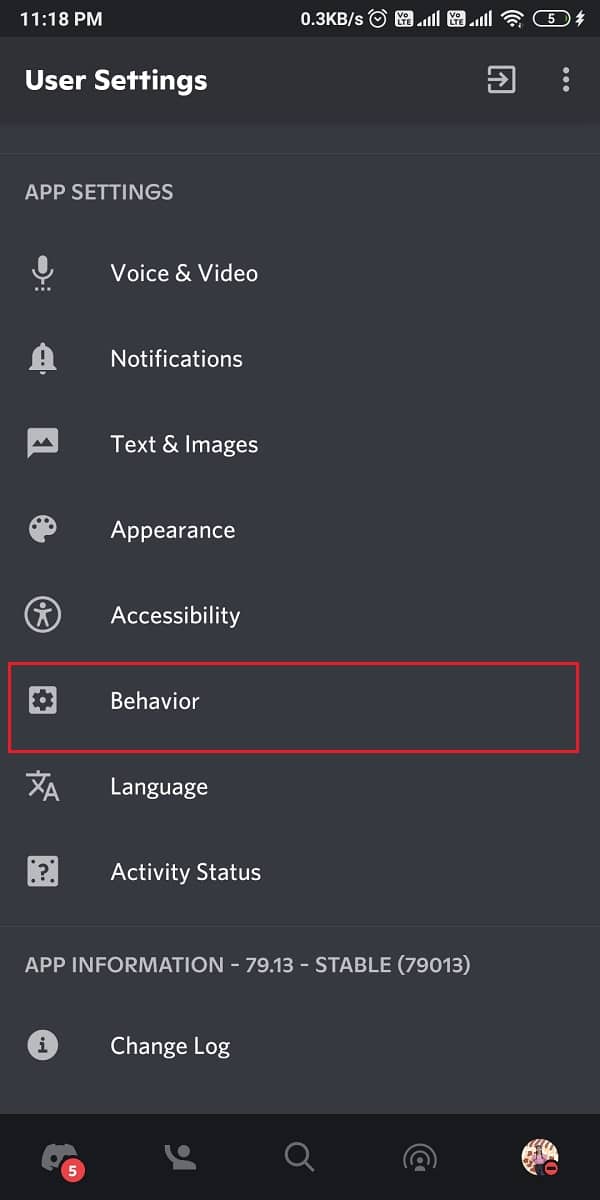
4. Most kapcsolja be a Fejlesztői mód(Developer Mode) opciót a korábban ismertetett okból.

5. A fejlesztői mód engedélyezése után keresse meg az üzenetet(message) és a feladót(sender) , akit jelenteni szeretne.
6. Érintse meg a felhasználói profilját(User profile) a felhasználói azonosító(user ID) másolásához .
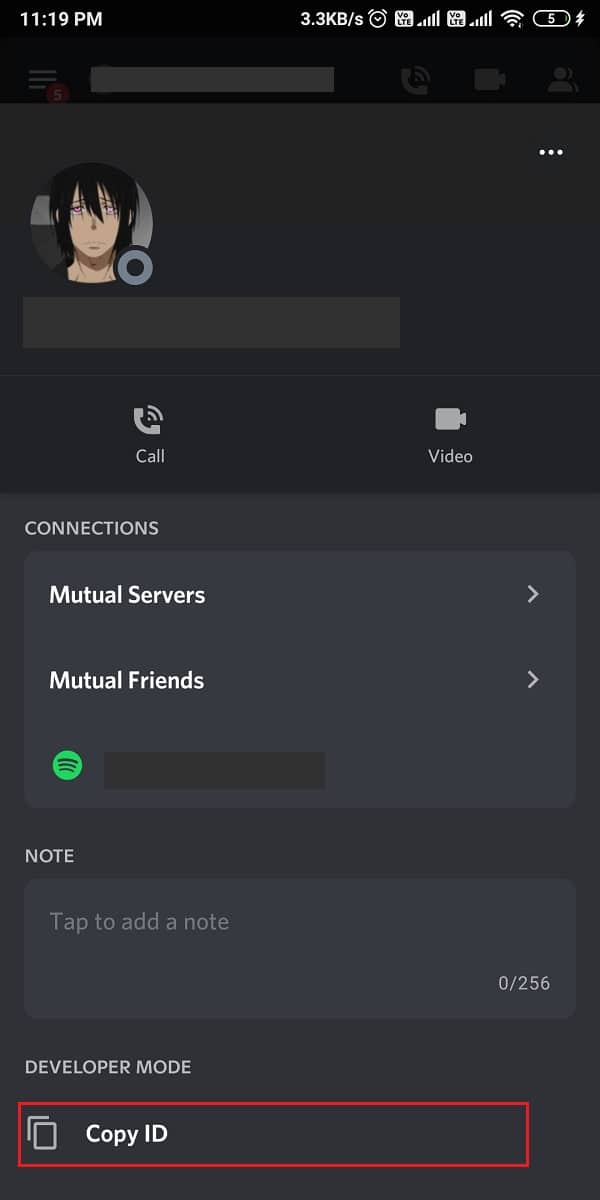
7. Az üzenet hivatkozásának(message link) másolásához tartsa lenyomva az üzenetet, és érintse meg a Megosztás(Share) gombot .
8. Ezután válassza a Másolás vágólapra lehetőséget,(Copy to clipboard, ) az alábbi ábra szerint.
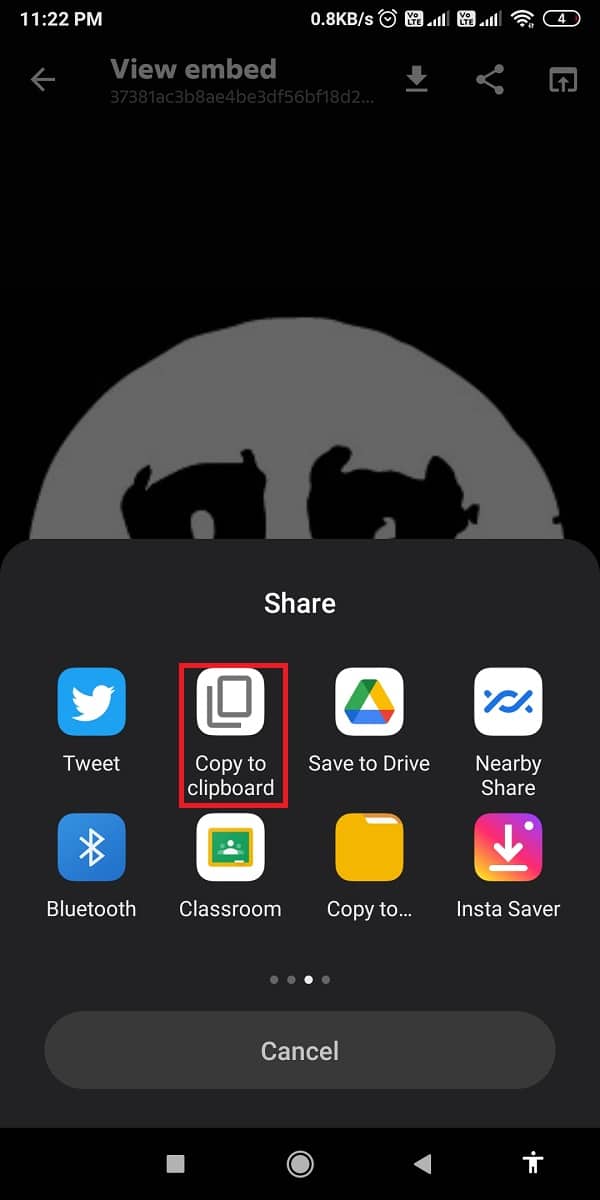
9. Végül lépjen kapcsolatba a Discord megbízhatósági és biztonsági csapatával,(Trust and Safety team of Discord ) és illessze(paste) be a felhasználói azonosítót és az üzenet hivatkozását a Leírás mezőbe(Description box) .
10. Adja meg e-mail azonosítóját, (email ID, ) válassza ki a kategóriát a Hogyan segíthetünk? (How we can help? )mezőt, és érintse meg a Küldés(Submit) gombot .
11. A Discord megvizsgálja a jelentést, és felveszi Önnel a kapcsolatot a megadott e-mail-azonosítóval.
Olvassa el még: (Also Read:) Hogyan javítsa ki a No Route Error-t a Discord rendszeren(How to Fix No Route Error on Discord)
Discord-felhasználó bejelentése (Report a Discord User )iOS-eszközökön(on iOS devices)
Kétféleképpen jelenthet valakit iOS-eszközén, és mindkettőt alább ismertetjük. Könnyűsége és kényelme szerint ezek közül választhat.
1. lehetőség: Felhasználói üzeneten keresztül(Option 1: Via User message)
Kövesse a megadott lépéseket, hogy jelentse a Discord -on lévő felhasználót iPhone -járól felhasználói(User) üzeneten keresztül:
1. Nyissa meg a Discordot.(Discord.)
2. Érintse meg és tartsa lenyomva a jelenteni kívánt üzenetet .(message)
3. Végül érintse meg a Jelentés(Report) menüpontot a képernyőn megjelenő menüben.
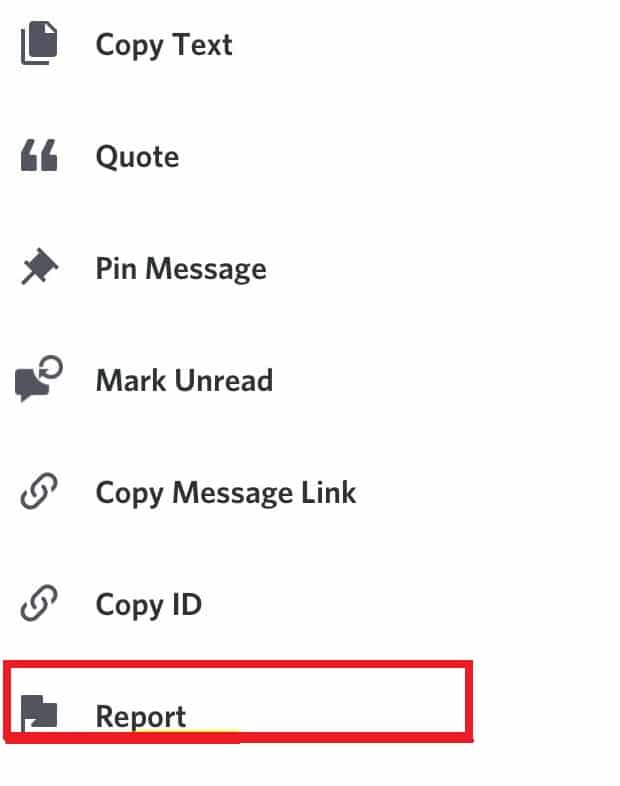
2. lehetőség: Fejlesztői módban(Option 2: Via Developer Mode)
Alternatív megoldásként jelenthet valakit a Discordon(Discord) a Fejlesztői mód(Developer Mode) engedélyezésével . Ezt követően(Thereafter) kimásolhatja a felhasználói azonosítót(User ID) és az üzenet(Message) linkjét, és jelentheti azt a megbízhatósági(Trust) és biztonsági(Safety) csapatnak.
Megjegyzés:(Note:) Mivel a lépések nagyon hasonlóak a Discord -felhasználók bejelentéséhez Android- és iOS-eszközökön, ezért tekintse meg a képernyőképeket, amelyeket a Felhasználó bejelentése a Discord -on Android - eszközön című részben talál.
1. Indítsa el a Discord alkalmazást iPhone-ján.
2. Nyissa meg a Felhasználói beállításokat(User settings) úgy, hogy megérinti a profilja ikonját(profile icon) a képernyő alján.
3. Érintse meg a Megjelenés (Appearance) > Advanced settings .
4. Most kapcsolja be a Fejlesztői mód(Developer Mode) melletti kapcsolót .
5. Keresse meg a felhasználót és a jelenteni kívánt üzenetet. Érintse meg a felhasználói profilt(user profile) a felhasználói azonosító(user ID) másolásához .
6. Az üzenet hivatkozásának másolásához érintse meg és tartsa lenyomva az üzenetet(message) , majd érintse meg a Megosztás(Share) gombot . Ezután válassza a Másolás vágólapra lehetőséget(Copy to clipboard)
7. Lépjen a Discord Trust and Safety weboldalra(Discord Trust and Safety webpage) , és illessze(paste) be a felhasználói azonosítót és az üzenet hivatkozását a Leírás mezőbe(Description box) .
8. Töltse(Fill) ki a szükséges adatokat, például e -mail azonosítóját. Hogyan segíthetünk? (Email ID, How can we help? )kategória és Tárgy(Subject) sor.
9. Végül érintse meg a Submit gombot, és kész!
A Discord(Discord) megvizsgálja bejelentését, és felveszi Önnel a kapcsolatot a panasz regisztrálásakor megadott e-mail címen.
Jelentse be a Discord-felhasználót a (Report a Discord User by contacting )szerveradminisztrátorral(Server Admin)
Ha azonnali megoldást(instant resolution) szeretne , vegye fel a kapcsolatot a szerver moderátoraival vagy adminisztrátoraival, hogy tájékoztassa őket a problémáról. Kérheti őket, hogy távolítsák el az említett felhasználót a szerverről, hogy a szerver harmóniája sértetlen maradjon.
Megjegyzés:(Note:) A szerver adminisztrátorának egy korona ikonja(crown icon ) lesz a felhasználónév(Username) és profilkép(Profile) mellett .
Ajánlott:(Recommended:)
- A Discord teljes eltávolítása Windows 10 rendszeren(How to Completely Uninstall Discord on Windows 10)
- A Windows hibajelentés engedélyezése vagy letiltása a Windows 10 rendszerben(Enable or Disable Windows Error Reporting in Windows 10)
- A YouTube-megjegyzések nem töltődnek ki(How to Fix YouTube Comments Not Loading)
- Discord Audio rögzítése(How to Record Discord Audio)
Reméljük, hogy hasznos volt a Discord-felhasználók bejelentésére vonatkozó(how to report a user on Discord) útmutatónk , és Ön is jelenteni tudta a gyanús vagy gyűlölködő felhasználókat a Discordon(Discord) . Ha bármilyen javaslata vagy kérdése van ezzel a cikkel kapcsolatban, tudassa velünk a megjegyzés részben.
Related posts
PIN-kód elhelyezése a Google Térképen (mobilon és asztali számítógépen)
YouTube-videó elhelyezése az ismétlésben asztali számítógépen vagy mobileszközön
Videohívások kezdeményezése a táviraton (mobilon és asztali számítógépen)
A Discord frissítése
RAR fájlok kibontása PC-n vagy mobileszközön
A Hulu Token Error 5 javítása
Discord Audio rögzítése (számítógépen és mobiltelefonon)
A WhatsApp Chat exportálása PDF formátumban
20 gyors módszer az Androidon nem működő mobil hotspot javítására
GIF mentése a Twitterről Androidon
YouTube-csatorna nevének megváltoztatása (Android, iOS és asztali számítógépen)
A mentett WiFi jelszavak megtekintése Windows, macOS, iOS és Android rendszeren
A LinkedIn asztali webhely megtekintése Android/iOS-ről
Hogyan blokkolhat bármely webhelyet számítógépén, telefonján vagy hálózatán
A kétlépcsős azonosítás engedélyezése vagy letiltása Google-fiókjában
10 legjobb Android emulátor Windowsra és Macre
PayPal fiók törlése
Hogyan kapcsolhatom ki a fényképezőgépet a zoom funkcióval? (2022)
Hogyan lehet törölni a Netflix profilt
9 módszer a nem lejátszott Twitter-videók javítására
