Feltöltés blokkolva, Jelentkezzen be a fájl mentéséhez vagy Másolási hiba mentése a OneDrive-ban
Ebben a rövid útmutatóban látni fogjuk a feltöltés blokkolva(Upload blocked) , a fájl mentéséhez jelentkezzen be(Sign in to save this file) , vagy a másolási(Save a copy) hiba mentése a Word , Excel , PowerPoint fájlok OneDrive , OneDrive Vállalati(Business) verzió vagy SharePoint fiókba való létrehozásakor és mentésekor javítási lépéseket , majd ezt a bejegyzést segít megoldani a problémát. Általában a probléma előfordulásakor azonnal figyelmeztetik a felhasználókat, hogy megtehessék a szükséges lépéseket a probléma megoldására és a feltöltés gyors folytatására.
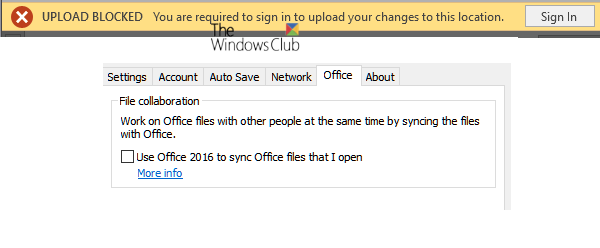
Feltöltés blokkolva, jelentkezzen(Sign) be a fájl mentéséhez vagy másolási hiba mentése a OneDrive -ban(OneDrive)
Amikor olyan Office Desktop alkalmazásokkal dolgozik, mint a Microsoft Office Word/Excel/PowerPoint és mások, létrehozhatjuk és menthetjük a fájlokat a saját OneDrive- unkba(OneDrive) vagy más kapcsolódó szolgáltatásokba, mint például a OneDrive Vállalati(Business) verzió , a SharePoint stb.
Ha a „ Feltöltés(Upload) blokkolva”, „Jelentkezzen be a fájl mentéséhez” vagy „Másolat mentése” című hibaüzenetet kap , el kell távolítania a OneDrive-ot, és újra csatlakoznia kell a OneDrive -hoz . Itt van, hogyan:
- Nyissa meg a Fájl menüt
- Távolítsa el(Remove Service) a OneDrive szolgáltatást a „Csatlakozó szolgáltatások(Services) ” alatt
- Csatlakozzon újra a OneDrive-hoz.
Nézzük most egy kicsit részletesebben a lépéseket.
1] Nyissa meg a Fájl menüt
A használt Office alkalmazásban (például Word , Excel vagy PowerPoint ) válassza ki a „Fájl” lapot a Szalag(Ribbon) menüből.
A megjelenített opciók listájából válassza az alul látható "Fiók" lehetőséget.
2] Távolítsa el(Remove Service) a OneDrive szolgáltatást a „Csatlakozó szolgáltatások(Services) ” alatt
A számítógép képernyőjén megjelenő Fiók képernyőn görgessen le az „ (Account)I hopeConnected Services ” részhez.
A Connected Services alatt kattintson a "Szolgáltatás eltávolítása"(Remove service’) elemre azon OneDrive mellett , amelyről le kíván kapcsolódni.

A szolgáltatás megszűnik.
3] Csatlakozzon újra a OneDrive-hoz
Az eltávolítás után újra csatlakoznia kell a OneDrive -hoz .
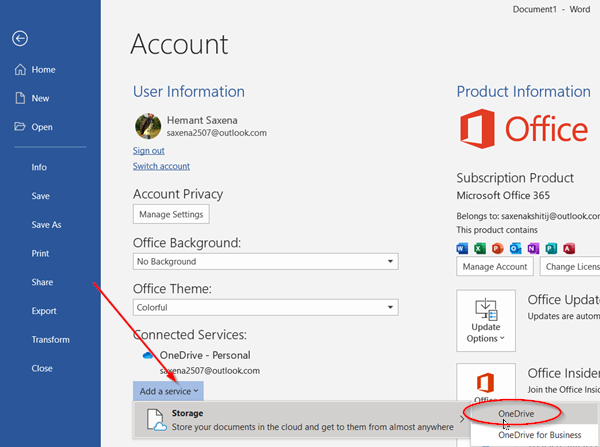
Ehhez nyomja meg a „ Szolgáltatás hozzáadása(Add a service) ” gombot, majd vigye az egérmutatót a „ Tárolás(Storage) ” lehetőség fölé, és válassza a „ OneDrive ” lehetőséget, ahogy a fenti képernyőképen látható.
Ezt követően egyszerűen adja meg Microsoft-fiókja(Microsoft Account) adatait a OneDrive -ba való bejelentkezéshez .
Ha végzett a fenti lépésekkel, indítsa újra az Office alkalmazást, és most már képes lesz dokumentumokat létrehozni és menteni a OneDrive -ra .
Ha ugyanaz a probléma továbbra is fennáll, javasoljuk, hogy ellenőrizze a frissítéseket.
Ehhez lépjen a Fájl(File ) > Fiók(Account) > Office frissítések(Office Updates) > Frissítési beállítások menüpontra(Updates Options) , és válassza a „ Frissítés most”(Update Now’) lehetőséget.
Remélhetőleg ez segített a probléma megoldásában.
Related posts
Javítsa ki a blokkolt OneDrive-feltöltést, jelentkezzen be a fájl mentéséhez vagy másolási hiba mentése
A OneDrive értesítéseinek letiltása Amikor a szinkronizálás automatikusan leáll
Javítsa ki a OneDrive 0x8004de40 hibakódját Windows 11/10 rendszeren
Javítsa ki a OneDrive 0x8007016a hibakódot
OneDrive 0x80070194 hiba, a felhőfájl-szolgáltató váratlanul kilépett
Több OneDrive-fiók hozzáadása és szinkronizálása a számítógépemen
Javítsa ki a OneDrive 0x8004dedc hibakódot (földrajzi helymeghatározási probléma)
0x80071129 számú hiba: Az újraértelmezési pont pufferben lévő címke érvénytelen
A OneDrive tárhely ellenőrzése
Már szinkronizálja ezt a fiókot – OneDrive for Mac hiba
Engedélyezze a OneDrive számára az engedélyek öröklésének letiltását a csak olvasható mappákban
A felhőszinkronizáló motor nem tudta ellenőrizni a letöltött adatokat
OneDrive 0x8007016A hiba: A felhőalapú fájlszolgáltató nem fut
A OneDrive használatával elérheti fájljait Windows 11/10 rendszerű számítógépén
A OneDrive szinkronizálási problémáinak megoldása Windows 11/10 rendszeren
A legjobb Microsoft OneDrive tippek és trükkök a profi használatához
Fájlok vagy mappák megosztása a OneDrive-ban
A OneDrive kikapcsolása Ezen a napon értesítés a Windows 11/10 rendszeren
A OneDrive szinkronizálási beállításainak hozzáadása a Helyi csoportházirend-szerkesztőben
Töltse le és telepítse a OneDrive for Windows rendszert számítógépére
