File Deleter szoftver a zárolt fájlok és mappák törléséhez a Windows 11/10 rendszerben
Nem tud törölni néhány fájlt a Windows PC-n? Gyakran szembesülünk ezzel a hibával, miközben eltávolítunk egy nem kívánt programot a számítógépről, különösen a kémprogramokat. Ha igen, akkor ezek az ingyenes fájltörlő szoftverek(free file deleter software) segítenek törölni a nem törölhető zárolt fájlokat és mappákat .
Hogyan lehet törölni azokat a zárolt fájlokat és mappákat, amelyek nem törlődnek
A leggyakoribb hibák, amelyeket kapunk:
- A fájl nem törölhető: A hozzáférés(Access) megtagadva
- Megosztási szabálysértés történt.
- Előfordulhat, hogy a forrás- vagy célfájl használatban van.
- A fájlt egy másik program vagy felhasználó használja
- A fájl vagy könyvtár sérült és olvashatatlan.
- Győződjön(Make) meg arról, hogy a lemez nincs tele vagy írásvédett, és hogy a fájl jelenleg nincs használatban.
A Windows néha megtagadja a fájlok vagy mappák törlését, hogy elkerülje az alkalmazás összeomlását, ezért győződjön meg arról, hogy tudja, mit töröl. Harmadik féltől származó szoftverek használata előtt próbálja meg csökkentett módban törölni a zárolt fájlokat/mappákat . Ezenkívül erősen ajánlott egy rendszer-visszaállítási pont létrehozása, mielőtt bármilyen változtatást hajtana végre a rendszeren.
Ingyenes File Deleter szoftver Windows 11/10
Ha ilyen hibákkal szembesül, és törölnie kell az elemeket, használhatja ezt az ingyenes fájltörlő szoftvert a Windows 11/10 a zárolt fájlok és mappák törlésére, amelyek nem törlődnek:
- Ingyenes File Unlocker
- Tizer Unlocker
- Emco Unlock It
- Törölje a Doktort
- Wise Force Deleter
- Unlocker
- Malwarebytes FileASSASSIN
- LockHunter
- Emco Unlock It.
1. Ingyenes File Unlocker
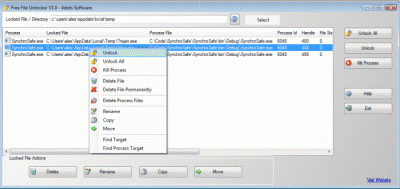
A Free File Unlocker egy ingyenes szoftver, amely segít a felhasználóknak feloldani és törölni a nem törölhető fájlokat és mappákat Windows PC-jükről. Mint a legtöbb ilyen eszköz, a Free File Unlocker is(Free File Unlocker)tiszta és intuitív felülettel rendelkezik. A fő áttekintés tartalmaz egy menüsort, néhány gyorsbillentyűt és egy panelt, ahol megtekintheti a kiválasztott fájlokat és mappákat. A felhasználók vagy manuálisan választhatják ki a zárolt fájlokat, vagy hagyhatják, hogy az eszköz automatikusan megjelenítse a zárolt fájlokat. A kijelzőpanel megjeleníti a zárolt fájlok listáját, valamint olyan részleteket, mint a fájl elérési útja, fájlok stb. Az eszköz segít a kiválasztott fájlok törlésében, átnevezésében vagy áthelyezésében a számítógépről. Ezenkívül az eszköz leállíthatja a PC-n futó folyamatokat is. Összefoglalva a funkciókat, ez az eszköz a megfelelő választás, hogy megszabaduljon a hibáktól, amelyekkel a program eltávolításakor szembesülünk a számítógépről.
2. Tizer Unlocker
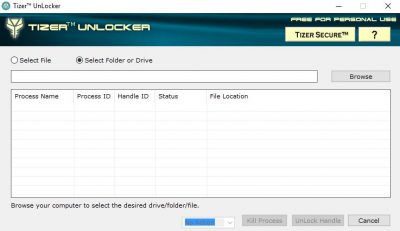
A Tizer UnLocker(Tizer UnLocker) ismét egy egyszerű és könnyű eszköz, amely minimális felülettel érkezik. Nagyon kevés gombbal és opcióval ezt az eszközt kezdők és kezdő számítógép-felhasználók is használhatják. Alig egy percet vesz igénybe a Tizer Unlocker letöltése és telepítése számítógépére. Néhány kattintással feloldhatja a sérült fájlok zárolását, és végleg törölheti őket a számítógépről, különösen azokat, amelyek valamilyen okból nem törölhetők. A Tizer Unlocker(Tizer Unlocker) is megölheti a folyamatot. Az eszköz integrált fájlböngészőjével kiválaszthatja a kívánt zárolt fájlt. Töltse le itt.
3. Emco Unlock It
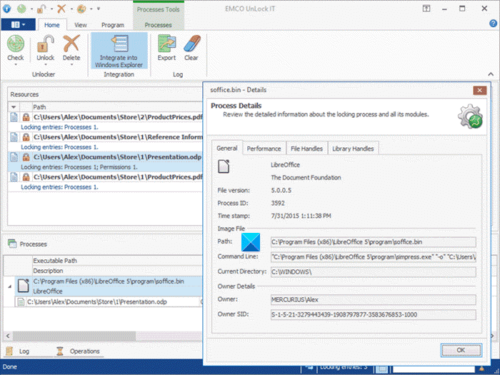
Az EMCO UnLock IT korábban MoveOnBoot néven egy ingyenes eszköz a Windows , a rendszerszolgáltatások vagy más alkalmazások által zárolt fájlok és mappák kezelésére. Az eszköz segítségével a következő rendszerindításkor átnevezhet, áthelyezhet vagy törölhet bármilyen zárolt fájlt vagy mappát.
Az eszköz segít átnevezni, áthelyezni vagy törölni a zárolt fájlokat a számítógépen. A szoftver a módosításokat a következő rendszer újraindításkor lépteti életbe. Ebben(Again) az eszközben is megtalálható a beépített böngészőgomb, valamint a drag and drop opció. Mindössze annyit kell tennie, hogy húzza a kiválasztott fájlokat a program felületére, és válassza ki a kívánt műveletet. Törölheti, átnevezheti(Rename) vagy áthelyezheti(Move) a fájlokat és konfigurálhatja a szükséges paraméterek beállításával. A szoftverhez tartozik egy további funkció, amellyel megkerülheti a promptot, és több fájlhoz is kiválaszthatja ugyanazt a műveletet. Ne feledje(Remember) , hogy a programnak rendszerindításra van szüksége ahhoz, hogy a változtatások érvénybe lépjenek. Ennek az eszköznek a felülete kissé bonyolult a többi hasonló eszközhöz képest.
4. Törölje a Doktort
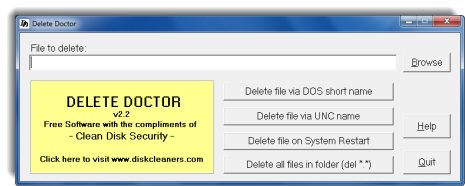
Ez egy ingyenes eszköz, amely segít a felhasználóknak törölni a kémprogramok vagy trójai programok megmaradt fájljait, illetve a sérült és nem törölhető fájlokat a számítógépről. A legtöbb ilyen eszközhöz hasonlóan a Delete Doctor is böngészési és fogd-és-vidd opciókkal rendelkezik. A felhasználók böngészhetik és kiválaszthatják a fájlokat a beépített fájlböngészővel, vagy áthúzhatják őket az eszközben. A Delete Doctor(Delete Doctor) ütemezheti az összes internetes előzményét tároló index.dat fájlok törlését is. Ez ismét egy nagyon egyszerű és könnyű eszköz, amellyel eltávolíthatja a zárolt és sérült fájlokat a számítógépről. Töltse le itt.(here.)
5. Wise Force Deleter
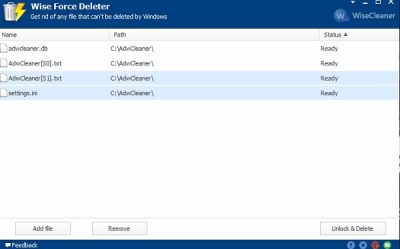
A nevesített Wise Force Deleter(Wise Force Deleter) erőteljesen törli a zárolt fájlokat a számítógépről. A többi fent említett eszközhöz hasonlóan a Wise Force Deleter is lehetővé teszi a fájlok törlését még akkor is, ha a Windows PC-jén olyan hibák jelennek meg, mint a „fájlt más program használja” vagy „Hozzáférés megtagadva” stb. Ez egy ingyenes, egyszerű szoftver, és sima felülettel rendelkezik. . Ezzel az eszközzel egyszerre több fájlt is törölhet. Bár nincs külön gomb az összes fájl törlésére, lenyomhatja a Ctrl+A az összes fájl kijelöléséhez, és kattintson a jobb alsó sarokban található „ Feloldás és törlés ” gombra. (Unlock& Delete)Töltse(Download) le és telepítse az eszközt a számítógépére, és megszabaduljon a zárolt fájloktól.
6. Kioldó
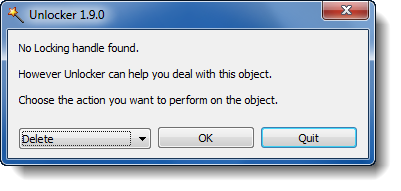
Ahogy a név is jelzi, ez az eszköz feloldja a valamilyen vagy más okból zárolt fájlokat. Feloldja és törli azokat a fájlokat és mappákat, amelyek egyébként nem törölhetők. Az Unlocker(Unlocker) egy ingyenes és gyors munkaeszköz. Böngészhet és törölhet a fájlban, vagy használhatja a fogd és vidd opciót. Nagyon kevés menüopcióval ez az eszköz egyszerű és egyszerűen használható. Az Unlocker ideális eszköz az olyan hibákhoz, mint a „Mappa nem törölhető: használatban van” vagy „A fájl nem törölhető: a hozzáférés(Access) megtagadva”. Az eszköz a Windows(Windows) szinte minden verziójával kompatibilis . Az eszköz telepítése közben előfordulhat, hogy megpróbál telepíteni néhány vásárlási eszköztárat, legyen óvatos, és törölje a jelölőnégyzetet, ha nem szeretné telepíteni ezeket az eszköztárakat. Töltse le az Unlockert(Download Unlocker) itt(here) .
7. Malwarebytes FileASSASSIN
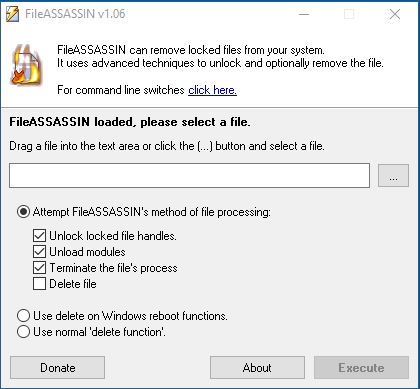
A FileASSASIN(FileASSASIN) egy ingyenes segédprogram is, amely segít törölni a zárolt fájlokat a számítógépről. Az eszköz egy egyszerű és egyszerű felülettel rendelkezik, amely a kezdő számítógép-felhasználók számára is hasznos. A(Just) többi eszközhöz hasonlóan a FileASSASIN is rendelkezik beépített böngészőgombbal és a fogd és vidd lehetőséggel. Töltse le az ingyenes szoftvert, telepítse a számítógépére, és bármelyik opció használatával törölje a zárolt fájlokat a számítógépről. Míg a program a legtöbb fájlt rendesen törli, egyes fájlokhoz és mappákhoz a rendszer újraindítása is szükséges lehet.
8. LockHunter

A LockHunter(LockHunter) egy bolondbiztos fájlfeloldó a zárolt fájlok törlésére. Más hasonló eszközöktől eltérően törli a fájlokat a Lomtárban(Recycle Bin) , így visszaállíthatja őket, ha véletlenül törölték őket. Itt érhető el(here) .
Tehát ez az ingyenes szoftverek listája, amelyek segítségével könnyedén feloldhatja a sérült fájlokat, átnevezheti, áthelyezheti vagy törölheti őket. Ossza meg velünk, ha tud ilyen ingyenes segédprogramokról.
Ezek a bejegyzések téged is érdekelhetnek:(These posts may interest you too:)
- Oldja fel vagy törölje a zárolt vagy védett fájlokat a Windows rendszeren a ThisIsMyFile segítségével(Unblock or delete locked or protected files on Windows using ThisIsMyFile)
- Törölhetetlen ikonok, fájlok vagy mappák törlése a Windows asztalon
- Javítsa ki a Zárolt fájlok és a Fájl zárolva hiba miatti problémákat
- Javítás A fájlnév(ek) túl hosszúak lennének a célmappa hibaüzenetéhez.(The file name(s) would be too long for the destination folder error message.)
Related posts
A legjobb ingyenes 3D fájlnézegető szoftver 3D modellek megtekintéséhez Windows 11/10 rendszerben
Optimalizálja, tömörítse és csökkentse a PDF-fájl méretét a Windows 11/10 rendszerben
Ingyenes Duplicate File Finder and Remover szoftver Windows 11/10 rendszerhez
A legjobb ingyenes fájlkezelő szoftver a Windows 11/10 rendszerhez
A legjobb ingyenes, gyors fájlmásoló szoftver Windows 11/10 PC-hez
A legjobb ingyenes illesztőprogram-frissítő szoftver a Windows 11/10 rendszerhez
A legjobb ingyenes forgatókönyvíró szoftver Windows 11/10 rendszerhez
Az 5 legjobb ingyenes GoPro szerkesztő szoftver Windows 11/10 rendszerhez
A legjobb ingyenes Internet Security Suite szoftver Windows 11/10 PC-hez
A legjobb ingyenes kalligráfiai szoftver Windows 11/10 rendszerhez
A legjobb ingyenes zenekészítő szoftver Windows 11/10 rendszerhez
A legjobb ingyenes CAD szoftver Windows 11/10 rendszerhez a modellezés megkönnyítése érdekében
A legjobb ingyenes pálcikafigura animációs szoftver Windows 11/10 rendszerhez
Hol találhatók a számítógépes hardver specifikációi a Windows 11/10 rendszerben
Hogyan teheti meg, hogy az ablak mindig felül legyen a Windows 11/10 rendszerben
A legjobb ingyenes képernyőrögzítő szoftver Windows 11/10 rendszerhez
A legjobb ingyenes ISO Mounter szoftver Windows 11/10 rendszerhez
A legjobb ingyenes DJ keverő szoftver Windows 11/10 rendszerhez
A legjobb ingyenes Audio Format Converter szoftver Windows 11/10 rendszerhez
Fűszerezze az istentiszteletet a Songview for Windows 11/10 rendszerhez
