Fiók eltávolítása a Google Fotókból
A Google Fotók(Google Photos) kiváló platform arra, hogy biztonsági másolatot készítsen a telefonon lévő összes fényképéről. A Google(Google) Fotók az alapértelmezett galériaalkalmazás sok felhasználó számára olyan különleges funkciói miatt, mint például az eszköz fényképeinek automatikus szinkronizálása a felhőben. Egyes felhasználók azonban úgy érzik, hogy amikor fotókat adnak hozzá a Google -fotókhoz, azok a telefonjukon is láthatók. Ezenkívül néhány felhasználónak adatvédelmi aggályai vannak, amikor Google - fiókjuk az összes fényképét a felhőalapú biztonsági mentésbe menti. Ezért érdemes lehet eltávolítani egy fiókot a Google Fotók közül, amelyről úgy gondolja, hogy nem biztonságos, vagy megosztott fiók.

5 módszer a fiók eltávolítására a Google Fotókból(5 Ways to Remove an Account from Google Photos)
Okok a fiók eltávolítására a Google Fotókból(Reasons to Remove an Account from Google Photos)
Számos oka lehet annak, hogy miért szeretné eltávolítani fiókját a Google Fotók közül. Ennek elsődleges oka az lehet, hogy nincs elegendő tárhelye a Google Fotókban, és nem (The primary reason could be, you may not have enough storage on Google Photos and do not )szeretne további tárhelyet vásárolni(want to buy additional storage) . Egy másik ok, amiért a felhasználók szívesebben távolítják el fiókjukat a Google - fotók közül, az adatvédelmi aggályok miatt van, amikor fiókjuk nem biztonságos, vagy egynél több személy fér hozzá a fiókjához.
1. módszer: A Google Fotók használata fiók nélkül(Method 1: Use Google Photos without an Account)
Lehetősége van leválasztani fiókját a Google Fotókról, és fiók nélkül használni tudja a szolgáltatásokat. Ha fiók nélkül használja a Google Fotók alkalmazást, az normál offline galériaalkalmazásként fog működni.
1. Nyissa meg a Google Fotókat(Google Photos) eszközén, majd érintse meg a Profil ikont(Profile icon) a képernyő jobb felső sarkában. Az alkalmazás régi verziójában a képernyő bal oldalán található a profil ikon. (The old version of the app has the profile icon on the left side of the screen. )

2. Most érintse meg a Google Fiókja(Google Account) melletti lefelé mutató nyíl ikont(down arrow icon) , és válassza a " Felhasználás fiók nélkül(Use without an account) " lehetőséget.

Ez az; mostantól a Google Fotók(Google Photos) általános galériaalkalmazásként fog működni, biztonsági mentési funkció nélkül. Ezzel eltávolítja fiókját a Google Fotók közül. (It will remove your account from Google photos. )
2. módszer: Tiltsa le a Biztonsági mentés és szinkronizálás opciót(Method 2: Disable Backup and Sync option)
Ha nem tudja, hogyan kell leválasztani a Google Fotókat(If you don’t know how to unlink Google Photos ) a felhőalapú biztonsági mentésről, egyszerűen letilthatja a biztonsági mentés és szinkronizálás lehetőségét a Google Fotók alkalmazásban. Ha letiltja a biztonsági mentés opciót, az eszközön lévő fényképek nem szinkronizálódnak a felhőalapú biztonsági mentéssel(your device’s photos will not sync to the cloud backup) .
1. Nyissa meg a Google Fotók(Google Photos) alkalmazást eszközén, és koppintson a Profil ikonra. (Profile icon. )Most lépjen a Fotók beállításaihoz(Photos settings ) , vagy érintse meg a Beállítások(Settings) elemet, ha a régi verziót használja.

2. Érintse meg a Biztonsági(Backup and sync ) mentés és szinkronizálás elemet, majd kapcsolja ki(turn off) a ' Biztonsági mentés és szinkronizálás(Backup and sync) ' kapcsolót, hogy megakadályozza a fényképek szinkronizálását a felhőalapú biztonsági mentéssel.

Ez az; fotói nem szinkronizálódnak a Google Fotókkal, és a Google-fotókat normál galériaalkalmazásként használhatja.(your photos will not sync with Google photos, and you can use the Google photos like a regular gallery app.)
Olvassa el még: (Also Read:) Több Google Drive- és Google Fotók-fiók egyesítése(Merge Multiple Google Drive & Google Photos Accounts)
3. módszer: Teljesen távolítson el egy fiókot a Google Fotókból(Method 3: Completely Remove an Account from Google Photos)
Lehetősége van arra, hogy fiókját teljesen eltávolítsa a Google Fotók közül. Amikor eltávolítja Google -fiókját, azzal kijelentkezteti Önt más Google - szolgáltatásokból, például a Gmailből, a YouTube-ból, a Drive-ból vagy más( Gmail, YouTube, drive, or others) szolgáltatásokból . Ezenkívül elveszítheti a Google(Google) Fotókkal szinkronizált összes adatát . Tehát, ha teljesen eltávolítani szeretne egy fiókot a Google Fotók közül, akkor magáról a telefonról kell eltávolítania(if you want to remove an account from Google photos completely, you have to remove it from your phone itself) .
1. Nyissa meg a Beállításokat Android- (Settings)vagy(Android) iOS-eszközén, majd görgessen le, és érintse meg a „ Fiókok és szinkronizálás(Accounts and sync) ” lapot.

2. Érintse meg a Google ikont a fiók eléréséhez, majd válassza ki a Google Fotókkal összekapcsolt Google Fiókját(Select your Google Account) .

3. Érintse meg a Tovább(More) elemet a képernyő alján, majd érintse meg a „ Fiók eltávolítása(Remove account) ” elemet .
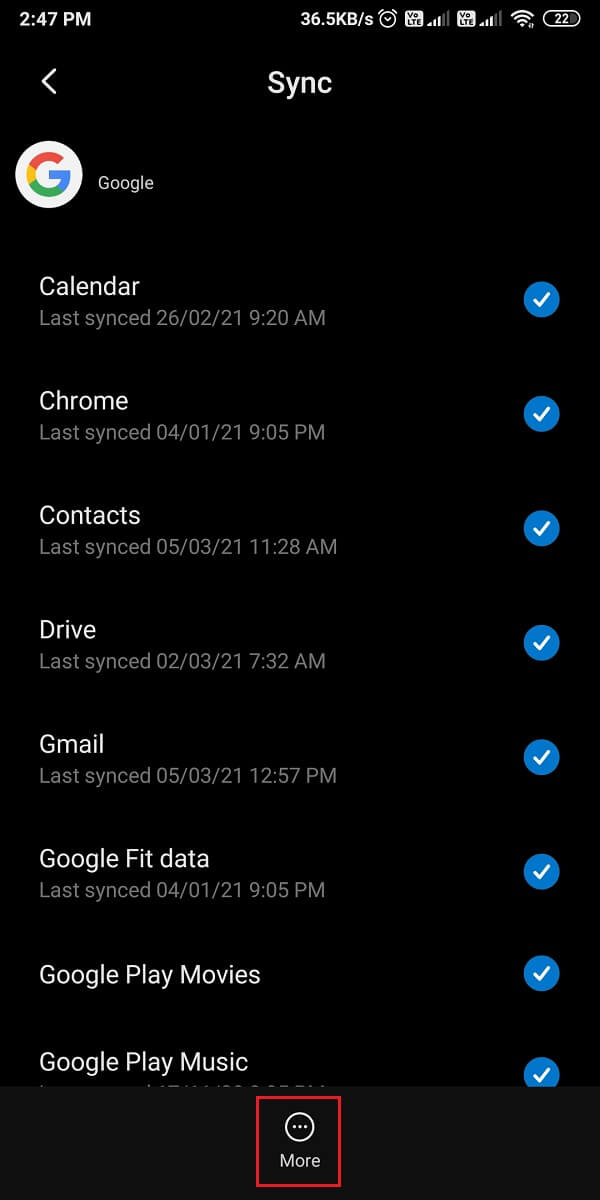
Ezzel a módszerrel teljesen eltávolítja fiókját a Google Fotókból(Google Photos) , és a fotói többé nem lesznek szinkronizálva a Google Fotókkal . Az eltávolítandó fiókkal azonban nem fog tudni használni más Google-szolgáltatásokat, például a Gmailt, a Drive-ot, a naptárat vagy másokat.(you will not be able to use other Google services such as Gmail, Drive, calendar, or other with the account that you are removing.)
4. módszer: Váltás több fiók között(Method 4: Switch Between Multiple Accounts)
Ha egynél több Google -fiókja van, és másik fiókra szeretne váltani a Google Fotókban, akkor az első fiókban ki kell kapcsolnia a biztonsági mentés és szinkronizálás opciót. Miután letiltotta a biztonsági mentést az első fiókban, bejelentkezhet a Google Fotókba a második fiókjával, és engedélyezheti a biztonsági mentési lehetőséget. A következőképpen választhatja le fiókját a Google Fotókról:
1. Nyissa meg a Google Fotókat( Google Photos) eszközén, koppintson felül a Profil ikonra(Profile icon) , majd lépjen a Beállítások(Settings) vagy a Fényképek beállításaihoz a (Photos settings)Google Fotók verziójától függően .
2. Érintse meg a Biztonsági mentés és szinkronizálás elemet,(Backup and sync) majd kapcsolja ki a " Biztonsági mentés és szinkronizálás(Back up and sync) " kapcsolót.
3. Most lépjen vissza a Google(Google) Fotók kezdőképernyőjére, és ismét koppintson felül a Profil ikonra(Profile icon) .
4. Érintse meg a Google -fiókja melletti lefelé mutató nyíl ikont(down arrow icon) , majd válassza a „ Másik fiók hozzáadása(Add another account) ” lehetőséget, vagy válassza ki azt a fiókot, amelyet már hozzáadott eszközéhez. (select the account that you have already added to your device. )

5. Miután sikeresen bejelentkezett(login) az új fiókjába , érintse meg a Profil ikont(Profile icon) a képernyő tetején, és lépjen a Fényképek beállításaihoz(Photos Settings) vagy a Beállításokhoz.(Settings.)
6. Érintse meg a Biztonsági mentés és szinkronizálás elemet(Back up and sync) , és kapcsolja be(turn on) a „ Biztonsági mentés és szinkronizálás(Backup and sync) ” kapcsolót.

Ez az, most az előző fiókját eltávolítottuk, és az új fotóiról biztonsági másolat készül az új fiókjában.(now your previous account is removed, and your new photos will back up on your new account.)
Olvassa el még: (Also Read:) A Google Fotók kijavítása üres fényképeket jelenít meg(How to Fix Google Photos shows blank photos)
5. módszer: Távolítsa el a Google-fiókot más eszközökről(Method 5: Remove Google Account from other Devices)
Néha bejelentkezhet Google - fiókjába barátja eszközével vagy bármely nyilvános eszközzel. De elfelejtett kijelentkezni a fiókjából. Ebben a helyzetben távolról eltávolíthat egy fiókot a Google Fotók(remove an account from Google photos) közül más eszközökről. Ha valaki más telefonján bejelentkezve hagyja Google -fiókját, a felhasználó könnyedén hozzáférhet fényképeihez a Google Fotókon keresztül. Lehetősége van azonban arra, hogy valaki más eszközéről egyszerűen kijelentkezzen Google -fiókjából.(Google)
Okostelefonon(On Smartphone)
1. Nyissa meg a Google Fotókat(Google Photos) , érintse meg a Profil ikonját(Profile icon) a képernyő jobb felső sarkában, majd érintse meg a Google-fiók (your Google account)kezelése(Manage) elemet .

2. Csúsztassa el a lapokat felülről, és lépjen a Biztonság(Security) fülre, majd görgessen le, és érintse meg az Eszközei(Your devices) elemet .

3. Végül érintse meg a három függőleges pontot(three vertical dots) a csatlakoztatott eszköz mellett, ahonnan ki szeretne jelentkezni, majd érintse meg a „ Kijelentkezés(Sign out) ” gombot .

Asztalon(On Desktop)
1. Nyissa meg a Google Fotókat(Google Photos) a Chrome böngészőben, és jelentkezzen be(log in) Google - fiókjába(Google account) , ha nincs bejelentkezve.
2. Kattintson a Profil ikonra(Profile icon) a böngésző képernyőjének jobb felső sarkában. és kattintson a Google-fiók kezelése(Manage your Google account) lehetőségre .

3. Lépjen a Biztonság(Security) fülre a képernyő bal oldalán található panelen. és görgessen le, és kattintson az " Eszközei(Your Devices) " elemre.
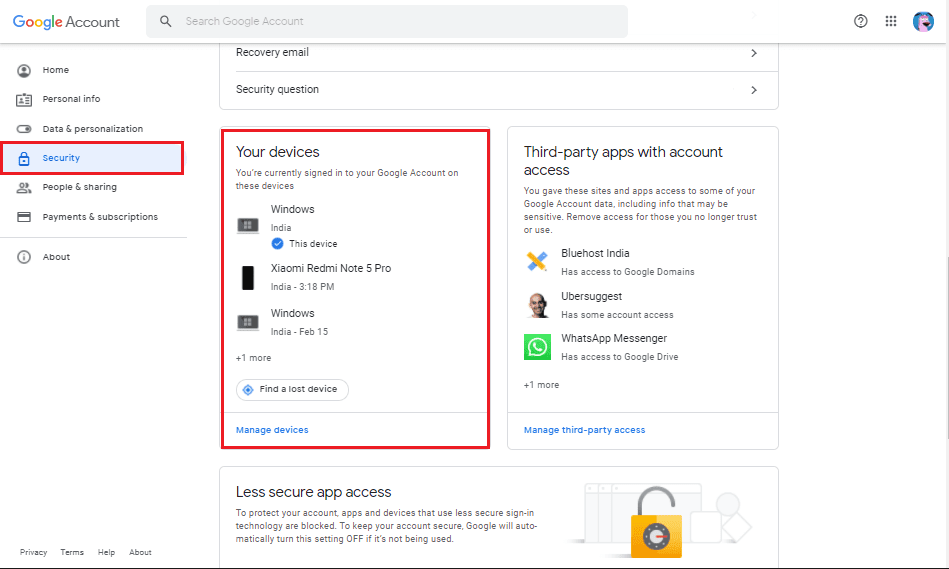
4. Végül látni fogja az összes csatlakoztatott eszköz listáját(you will see the list of all your connected devices) , kattintson az eltávolítani kívánt eszközre, majd kattintson a Kijelentkezés(Sign out) gombra .

Így könnyedén kijelentkezhet Google-fiókjából, amelyet elfelejtett egy másik eszközön kijelentkezni.( you can easily sign out of your Google account that you forgot to log out on another device.)
Gyakran Ismételt Kérdések (GYIK)(Frequently Asked Questions (FAQs))
Hogyan tudom leválasztani a telefonomat a Google Fotókról?(How do I Unlink my Phone from Google Photos?)
Telefonja vagy fiókja Google(Google) Fotók kapcsolatának leválasztásához egyszerűen használhatja a Google Fotók alkalmazást fiók nélkül. Ha fiók nélkül használja a Google Fotókat, akkor az normál galériaalkalmazásként fog működni. Ehhez lépjen a Google photos > tap on your profile icon > click on the down arrow next to your account>select use without an account to unlink your phone from Google photos.Az alkalmazás a továbbiakban nem készít biztonsági másolatot a fotóiról(back up your photos) a felhőben.
Hogyan távolíthatom el a Google Fotókat egy másik eszközről?(How do I Remove Google Photos from another device?)
A Google(Google) -fiók lehetővé teszi a felhasználók számára, hogy könnyen eltávolítsák fiókjukat egy másik eszközről. Ehhez nyissa meg a Google Fotók alkalmazást eszközén, és kattintson a profil ikonjára. Koppintson Manage your Google account>security > your devices > tap on the device you wish to unlink your account from and finally click on sign out.
Ajánlott:(Recommended:)
- Módosítsa a nevét, telefonszámát és egyéb adatait a Google Fiókban(Change Your Name, Phone Number and Other Info in Google Account)
- Javítsa ki, hogy a Google Fotók nem tölt fel fényképeket Androidon(Fix Google Photos not uploading photos on Android)
- Videók szerkesztése a Google Fotókban Androidra(How to Edit Videos in Google Photos for Android)
- 3 módszer a YouTube-hirdetések blokkolására Androidon(3 Ways to Block YouTube Ads on Android)
Reméljük, hogy ez az útmutató hasznos volt, és könnyedén eltávolíthatta fiókját a Google Fotókról, vagy leválasztotta róla. ( remove or unlink your account from Google photos.)Ha tetszett a cikk, tudassa velünk az alábbi megjegyzésekben.
Related posts
Korlátlan tárhely a Google Fotókban
Videók szerkesztése a Google Fotókban Androidra
A Google Fotók alkalmazás legújabb funkciói iOS-re és Androidra
A Google Fotók kijavítása üres fényképeket jelenít meg
Egyesítsen több Google Drive- és Google Fotók-fiókot
A Google keresősáv visszaállítása az Android kezdőképernyőjére
Javítsa ki a Google Térkép nem beszél Androidon
Az Androidon nem működő Google Asszisztens javítása
A sötét mód engedélyezése a Google Asszisztensben
Módosítsa a nevét, telefonszámát és egyéb adatait a Google Fiókban
A Google Home Wake Word megváltoztatása
A Google-fiók ellenőrzésének megkerülése Android-telefonon
A Google Fordító használata képek azonnali lefordításához
A Google Pixel 2 gyári beállításainak visszaállítása
A Google Assistant letiltása a lezárási képernyőn
Javítsa ki, hogy a Google Fotók nem tölt fel fényképeket Androidon
10 módszer a Google Fotók biztonsági mentésének hiányának kijavítására
A Google naptár nem működik? 9 módszer a javításra
PIN-kód elhelyezése a Google Térképen (mobilon és asztali számítógépen)
Javítás: Nem tudom kedvelni a fotókat az Instagramon
