Firefox felhasználói profilkezelő: Több felhasználói profil létrehozása, kezelése
Mivel egy gépen néha több felhasználó osztozik, létezik egy beépített Firefox felhasználói profilkezelő(Firefox User Profile Manager) , amely segít több profil létrehozásában. A böngészővel kapcsolatos összes személyes adata, mint például a könyvjelzők, az előzmények, a cookie-k , a Firefox böngészőben a „ Profil(Profile) ” alatt tárolható . Tehát nézzük meg, hogyan hozhat létre és kezelhet felhasználói profilt a Firefox böngészőben.
Hozzon létre(Create) több felhasználói profilt a Firefox felhasználói profilkezelővel(Firefox User Profile Manager)
A Felhasználói profilkezelővel létrehozott profil a (User Profile Manager)Firefox programfájloktól eltérő helyen tárolódik . Ezen profilok mindegyike külön-külön felhasználói információkat tárol, és lehetővé teszi a profilok eltávolítását, átnevezését és váltását, ha szükséges.
- Indítsa el a Firefox böngészőt.
- Írja be az about:profiles kifejezést a címsorba, és nyomja meg az Enter billentyűt .
- Engedje meg a Profilokról(About Profiles) oldal betöltését.
- Hozzon létre egy új profilt.
- Adjon nevet a profilnak.
- Válasszon mappát, ha a profilt a számítógépén szeretné tárolni.
- Profilok kezelése átnevezéssel vagy eltávolítással.
Nézzük egy kicsit részletesebben a folyamatot.
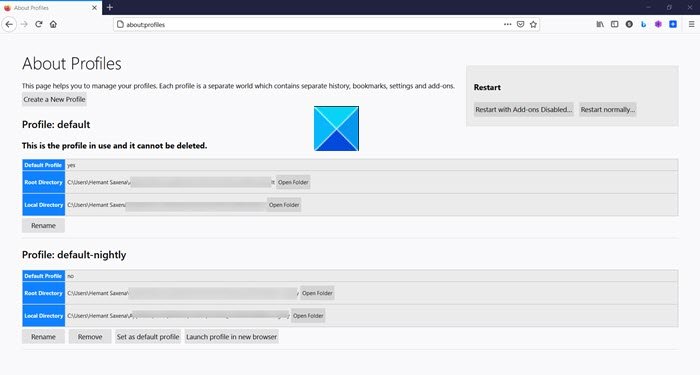
Írja be az about:profiles címsorba, és nyomja meg az Enter billentyűt. Ezzel megnyílik a Profilokról(About Profiles) oldal.
Új, további profil létrehozásához kattintson a Profil létrehozása gombra a (Create Profile)Profil létrehozása varázsló(the Create Profile Wizard.) elindításához .
Adjon nevet a profilnak. Nagyon fontos, hogy olyan nevet válasszon, amely leíró jellegű, például a személyes neve.
Válasszon mappát, ha a profilt a számítógépén szeretné tárolni. Ellenkező esetben hagyja figyelmen kívül a felszólítást. Vegye figyelembe azt is, hogy ha saját mappáját szeretné kiválasztani a profilhoz, válasszon egy üres mappát. Mert ha úgy dönt, hogy egy nem üres mappában tárolja az információkat, és később megpróbálja eltávolítani a profilt a " Fájlok törlése"(Delete Files’) opcióval, akkor a mappán belül minden törlődik.

Hasonlóképpen, ha át szeretné nevezni a mappát, válassza ki az átnevezni kívánt profilt, és nyomja meg a Profil átnevezése(Rename Profile) gombot.
Adjon meg egy új nevet, majd kattintson az OK gombra(OK) .
Végül a következőképpen távolíthat el egy meglévő profilt:
A Profilkezelőben(Profile Manager) válassza ki az eltávolítani kívánt profilt, majd kattintson a Profil törlése(Delete Profile) lehetőségre.
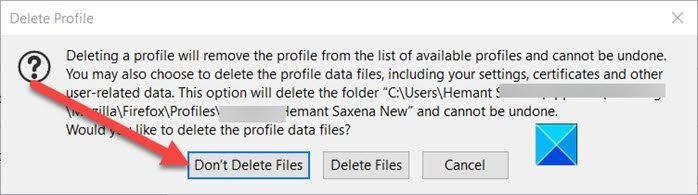
Amikor a rendszer kéri, erősítse meg a profil eltávolítását az alábbi lehetőségek valamelyikével.
- Ne töröljön fájlokat(Don’t Delete Files) – Eltávolítja a profilt a Profilkezelőből(Profile Manager) , de a számítógépén lévő profiladatfájlokat a tárolómappában tartja.
- Fájlok törlése(Delete Files) – Ahogy a neve is sugallja, ez az opció teljesen eltávolítja a profilt és annak fájljait, beleértve a profil könyvjelzőit, beállításait, jelszavait stb.
Remélem ez segít!
Related posts
Hogyan változtassuk meg a felhasználónevet és a profilképet az Edge, Chrome, Firefox böngészőben
A Firefox Profile Manager segítségével létrehozhat, eltávolíthat vagy válthat Firefox-profilokat
Több felhasználói profil beállítása Androidon
A Firefox Feladatkezelő használata
Hogyan lehet megtalálni a Firefox Profile mappát a Windows PC-n
Hogyan lehet letiltani a beépített jelszókezelőt a Chrome-ban, az Edge-ben és a Firefoxban
A sérült felhasználói profil javítása a Windows 10 rendszerben
A nyomtatók barangolásos felhasználói profiljainak módosítása Windows 10 rendszeren
Hogyan költöztessünk át egy Firefox-profilt a megfelelő módon
A bejelentkezett felhasználói fiókok kezelése a Feladatkezelővel a Windows 10 rendszerben
Tárolóhelyek létrehozása és kezelése a Windows beállításaiból
Felhasználói profil törlése Windows 10 rendszerben
Adja hozzá a felhasználói profil mappát a File Explorer navigációs ablakához
Felhasználói profil migrálása egy másik új Windows PC-re
Tiltsa le a szinkronizálást az összes felhasználói profilnál a Microsoft Edge rendszerleíró adatbázisban
A zárolási opció megjelenítése vagy elrejtése a felhasználói fiók profilképében a Start menüben
Mi az a UserOOBEBroker.exe vagy User OOBE Broker a Feladatkezelőben?
Hozzon létre helyi rendszergazdai fiókot Windows 11/10 rendszeren a CMD segítségével
Hogyan hozzunk létre új böngészőprofilt és miért érdemes több böngészőprofilt használni
Csoportoldal létrehozása és kezelése a Facebookon
