Firefox-profilja nem tölthető be, előfordulhat, hogy hiányzik vagy nem érhető el
A Windows(Windows) és más operációs rendszerek gyorsítótárazása az alkalmazások teljesítményének javítására szolgál. Lehetővé teszi az alkalmazások gyorsabb betöltését. Néhány esetben azonban a gyorsítótár(Cache) megsérülhet vagy megsérülhet. Amikor ez történik a Firefox böngészőben, a „ Firefox-profilja nem tölthető be, előfordulhat, hogy hiányzik vagy nem érhető el(Your Firefox profile cannot be loaded, It may be missing or inaccessible) ” üzenet jelenik meg. Ez akkor is előfordul, ha a Firefox nem találja vagy nem fér hozzá a profilmappához. Szerencsére létezik egy egyszerű módja ennek a sérült Firefox-profillal(Firefox Profile) kapcsolatos probléma kijavításának. Itt van, hogyan!

Firefox -profilja nem tölthető be, előfordulhat, hogy hiányzik vagy nem érhető el
Ha nem tud róla, a Firefox alapértelmezés szerint egy speciális profilmappában tárolja felhasználói adatait és beállításait. A böngésző minden alkalommal lekéri az információkat ebből a mappából, amikor úgy dönt, hogy elindítja. A Firefox profil alapértelmezett mappája(default Firefox profile folder location) a %APPDATA%\Mozilla\Firefox\Profiles mappa alatt található.
Javítsa ki a hibát a profiles.ini fájl törlésével(Repair the error by deleting the profiles.ini file)
Ha problémákat tapasztal a Profilkezelő(Profile Manager) elérése során, a profiles.ini fájl törlésével létrehozhat egy új alapértelmezett Firefox -profilt. Csináld a következőt,
Kattintson(Click) a Windows Start gombra, vagy nyomja meg a Windows gombot a Start menü(Start Menu) megnyitásához .
Írja be a %appdata% , és nyomja meg az "Enter" billentyűt. Ha elkészült, a rejtett AppData\Roaming mappának láthatóvá kell válnia az Ön számára.
Nyissa meg a mappát a Mozilla mappára(Mozilla folder) duplán kattintva , majd kattintson duplán a Firefox mappára(Firefox folder) .
Most egyszerűen törölje a profiles.ini fájlt(profiles.ini file) . Ügyeljen arra, hogy ne törölje a Profilok(Profiles) mappát, amelyen szerepelnie kell egy fájlmappa ikonnak.
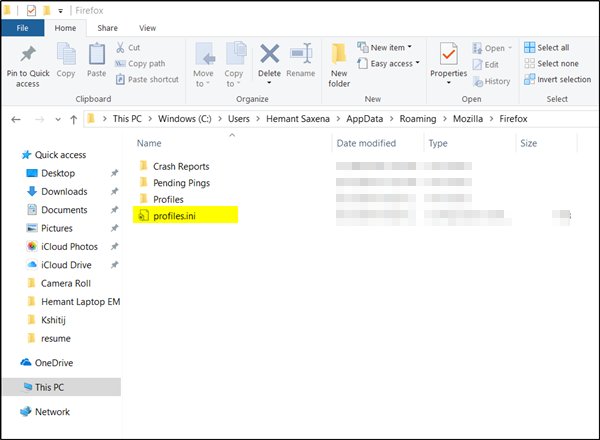
Itt fontos megemlíteni, hogy az .ini fájlkiterjesztés az a fájl, amely mellett egy „ fogaskerék(Gear) ” ikon található, például „ Konfigurációs beállítások(Configuration settings) ” vagy „ Alkalmazásbeállítások(Application settings) ”.
A Firefox(Firefox) indításakor új profil jön létre.
Másodszor, ha tudja, hol található a profilja, próbálja meg az alábbi módszerek egyikét, hogy segítsen a Firefoxnak(Firefox) megtalálni.
- Helyezze vissza a profilmappát az eredeti helyére. (Ez magától értetődő, és nem igényel részletes vitát).
- Ha megváltoztatta, állítsa vissza a profil eredeti nevét.
- Hozzon létre(Create) egy új profilt a Profilkezelő(Profile Manager) segítségével . Adjon(Assign) hozzá megfelelő nevet, kattintson a Mappa kiválasztása(Choose Folder) gombra, majd válassza ki az áthelyezett vagy átnevezett profilmappát, mielőtt befejezné az Új(Create) profil létrehozása varázslót.
A Firefox felhasználói profilkezelője lehetővé teszi (Firefox User Profile Manager)több felhasználói profil(Multiple User Profiles) létrehozását és kezelését .
Related posts
A gyorsítótár, a cookie-k és a böngészési előzmények törlése a Chrome-ban és a Firefoxban
Hogyan lehet letiltani a Session Restore Crash Recovery funkciót a Firefoxban
A hiányzó vagy törölt Firefox könyvjelzők vagy kedvencek visszaállítása
A leghasznosabb Mozilla Firefox about:config tweaks
A Chrome vagy a Firefox nem tud fájlokat letölteni vagy menteni a számítógépére
A Firefox szinkronizálásának használata különböző platformokon
Hogyan lehet megtalálni a Firefox Profile mappát a Windows PC-n
Engedélyezze, tiltsa le vagy használjon több Kép a képben videó módot a Firefoxban
Állítsa be a Továbbfejlesztett nyomon követést, a védelmi megsértési figyelmeztetéseket és a Lockwise funkciót a Firefoxban
Biztonságos a jelszavak mentése Chrome, Firefox vagy Edge böngészőben?
Az Üzenetek letiltása a Firefoxból az Új lapon
A Firefox JSON Viewer nem működik; Nem lehet megtekinteni vagy szerkeszteni a JSON-adatokat
A Firefox cookie-k, gyorsítótár és előzmények automatikus törlése kilépéskor
400 rossz kérés, túl nagy a cookie – Chrome, Edge, Firefox
Az előző böngészési munkamenet automatikus visszaállítása a Firefoxban Windows rendszeren
Weboldalak PDF formátumban történő mentése Chrome-ban vagy Firefoxban
Javítsa ki a Firefox-problémákat bővítményekkel, beépülő modulokkal vagy nem kívánt szoftverekkel
Rögzítsen vagy készítsen képernyőképeket Chrome vagy Firefox böngészőben natív módon
Az Adobe Flash, Shockwave letiltása, eltávolítása Chrome-ban, Firefox, Edge, IE
Windows Defender Application Guard bővítmény Chrome-hoz és Firefoxhoz
