Fix Access Control Entry korrupt hiba a Windows 10 rendszerben
Egyes Windows -felhasználók a következő hibát jelentik, amikor a Speciális biztonsági beállításokban(Advanced Security Settings.) megpróbálják megváltoztatni a tulajdonost .(Owner )
This Access Control Entry is Corrupt. Delete it and create a new one.
Ebben a cikkben néhány egyszerű megoldás segítségével kijavítjuk ezt a hibát a Windows 10 rendszerben.(Windows 10)
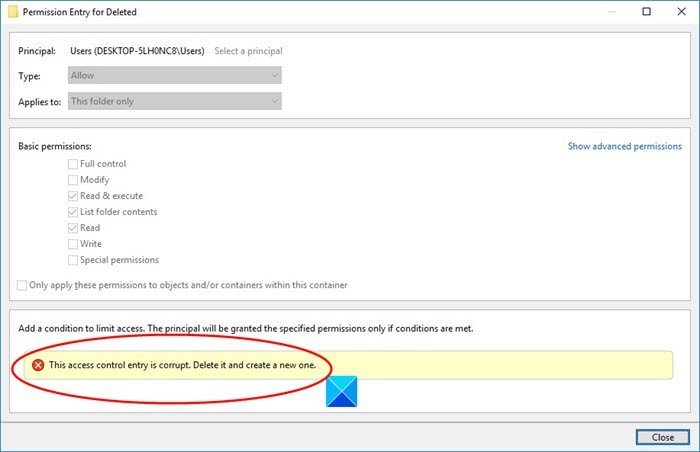
(Fix)A hozzáférés-vezérlési bejegyzés(Access Control Entry) sérült hibaüzenet javítása
Ennek a hibának több oka is lehet, például az univerzális Windows Platform (Universal Windows Platform ) -alkalmazások interferenciája, az engedélyek hiánya(Lack) stb. De a leggyakoribb ok az olyan fájlok és mappák, amelyeknél nincs konkrét felhasználó. Ebben a cikkben azonban látni fogjuk a hiba összes lehetséges javítását.
A következő lépésekkel javíthatja ki a hibát a Windows 10 rendszerben(Windows 10) :
- Tedd magad tulajdonossá
- Zárja be az összes UWP-t
Beszéljünk róluk részletesen.
1] Tedd magad tulajdonossá
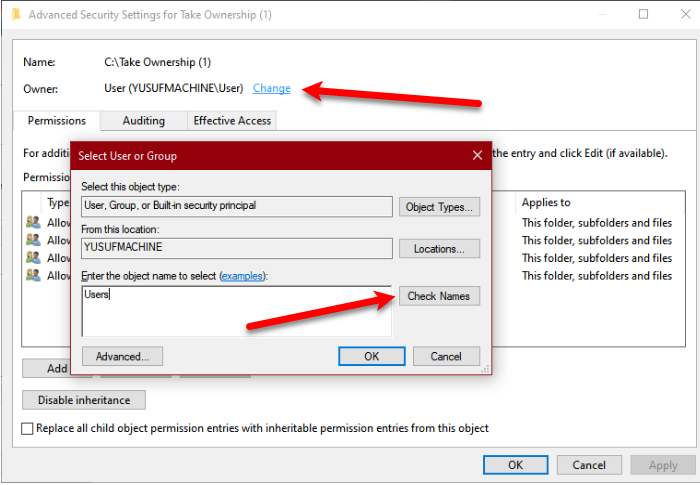
Mivel a probléma általában a fájl tulajdonjogának hiánya miatt jelentkezik, a legjobb megoldás az lenne, ha saját magát teszed tulajdonossá, és átveszed a teljes irányítást a fájl felett(take full control over a file) .
Tehát a tulajdonjog megváltoztatásához és saját tulajdonossá válásához kövesse az alábbi lépéseket.
- Kattintson a jobb gombbal(Right-click) a mappára, és válassza a Tulajdonságok menüpontot.(Properties.)
- Lépjen a Biztonság (Security ) fülre, és kattintson a Speciális gombra.(Advanced.)
- A Tulajdonos (Owner ) részben kattintson a Módosítás gombra .(Change.)
- Írja be a „ Felhasználók(Users) ” mezőt. Adja meg a kiválasztandó objektum nevét, (Enter the object name to select ) majd kattintson a Nevek ellenőrzése gombra.(Check Names.)
- Kattintson az Ok , majd az Apply > Ok.
Végül ellenőrizze, hogy a probléma továbbra is fennáll-e.
2] Zárja be az összes UWP-t
Ha továbbra is a hibával szembesül, próbálja bezárni az összes univerzális Windows Platform(Universal Windows Platform) alkalmazást, és ellenőrizze, hogy megoldja-e a problémát.
- Ezt megteheti a Feladatkezelőből. (Task Manager. )
- Nyissa meg a Feladatkezelőt (Task Manager ) a Win + X > Task Manager.
- A Folyamat (Process ) lapon ellenőrizze, hogy fut-e UWP-alkalmazás.
- Ha fut, kattintson rá jobb gombbal, és válassza a Feladat befejezése lehetőséget. (End Task. )
- Ellenőrizze, hogy megoldja-e a problémát.
- Remélhetőleg ezek a megoldások kijavítják a hibát.
Olvassa el a következőt: (Read Next: )Alkalmazások engedélyezése a Windows Defender ellenőrzött mappaelérésén keresztül
Related posts
Javítsa ki a 7031-es vagy 7034-es eseményazonosítójú hibát, amikor a felhasználó kijelentkezik a Windows 10 számítógépről
A BEX64 eseménynév probléma megoldása a Windows 10 rendszerben
Javítsa ki a Printer Spooler hibákat Windows 10 rendszeren
Fájlrendszerhibák javítása Windows 10 rendszeren
Javítsa ki a SystemSettingsAdminFlows hibákat Windows 10 rendszeren
Az otthoni megosztást nem sikerült aktiválni, 5507-es hiba a Windows 10 rendszerben
Hiányzó csatlakozási pontok a nem amerikai Windows 10 telepítési adathordozón
454-es eseményazonosító hiba javítása – A felhasználói profil teljesítményével kapcsolatos problémák a Windows 10 rendszerben
Sajnáljuk, nem tudtuk megnyitni az Offline fájlhibát a Windows 10 rendszerben
Ez a számítógép nem frissíthető Windows 10-re a paritásos tárolóhelyek miatt
Hozzáférés az FTP-kiszolgálóhoz a Parancssor segítségével a Windows 10 rendszerben
Érvénytelen helyreállítási terület hiba javítása Windows 10 számítógépen
Vezérelje az egér mozgását több monitor között a Windows 10 rendszerben
A Sound Control Panel elérése Windows 10 rendszeren
Nem sikerült inicializálni a grafikus rendszert a Windows 10 számítógépen
A HPAudioswitchLC.vbs szkriptfájl nem található indításkor a Windows 10 rendszerben
A run.vbs parancsfájl nem található a bejelentkezéskor a Windows 10 rendszerben
A Fix Partner nem csatlakozott a router hibájához a TeamViewerben Windows 10 rendszeren
A Windows 10 beállításaihoz és a Vezérlőpulthoz való hozzáférés blokkolása
Javítsa ki a lassú hozzáférést a hálózati meghajtóhoz a Windows 10 rendszerből
