Fix Windows Update nem sikerült telepíteni a 0x80240034 számú hibát
Ha a Windows frissítésekor hibakódot kap a Windows Update nem telepítette a 0x80240034 hibaüzenetet , akkor ez azért történt, mert a frissítési szolgáltatások valamikor meghibásodnak. Előfordulhat, hogy a WU_E_DOWNLOAD_FAILED hibaállandó is megjelenik , és (Error)a(WU_E_DOWNLOAD_FAILED) frissítés nem sikerült letöltenie(Update has failed to download) . Ennek oka lehet az időtúllépés, a duplikált frissítés, a telepítés nem engedélyezett stb. Ebben a bejegyzésben olyan lehetséges javításokat javasolunk, amelyek segíthetnek megoldani ezt a problémát.
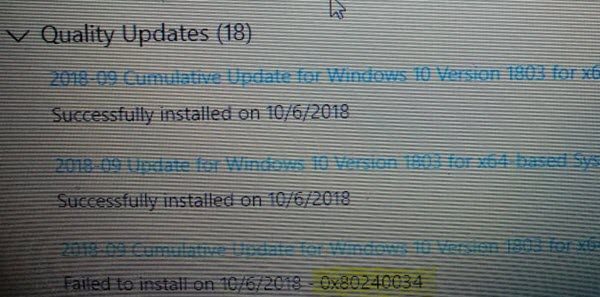
A Windows Update(Windows Update) nem tudta telepíteni a 0x80240034 számú hibát
1] Indítsa újra a számítógépet, és próbálja újra
Egyszerűen(Simply) indítsa újra a Windows 10 rendszerű(Windows 10) számítógépet, és futtassa újra a Windows Update szolgáltatást. Sokszor a problémák maguktól megoldódnak, és lehet egy egyszerű hálózati vagy számítógépes hiba, amely automatikusan megoldódik.
2] Fájlok törlése(Delete Files) a Software Distribution Folder & Catroot2 mappából(Catroot2)
Amikor a Windows letölti a frissítéseket, azok egy SoftwareDistribution nevű, dedikált mappában tárolódnak. (SoftwareDistribution. )Kövesse ezt az eljárást a SoftwareDistribution mappa tartalmának törléséhez(clear the contents of the SoftwareDistribution folder) . A Catroot & Catroot2 mappát(Catroot & Catroot2 Folder.) is alaphelyzetbe állíthatja.
3] Futtassa a Windows Update hibaelhárítót(Run Windows Update Troubleshooter)
Futtassa ezt a beépített Windows Update hibaelhárítót a Windows 10 leggyakoribb frissítési(Update) problémáinak megoldásához .
4] Ideiglenes fájlok(Clean Up Temporary Files) és rendszerfájlok tisztítása(System Files)
A Windows 10 tartalmazza a Storage Sense funkciót, amely vagy automatikusan eltávolítja az összes ideiglenes fájlt a számítógépről, vagy ezt manuálisan is megteheti.
Manuális futtatáskor ügyeljen arra, hogy ellenőrizze azokat a mappákat, mint például a letöltés, ahol folyamatosan letölti a fájlokat. Ezzel megbizonyosodhat arról, hogy nem törli a fontos fájlokat.
5] Tiltsa le a víruskeresőt a telepítés során
Ezt a hibakódot gyakran külső eszközök váltották ki. Lehetséges, hogy a fájlok rendben vannak, és a víruskereső(Antivirus) az oka. Ha a frissítés nem megy zökkenőmentesen , letilthatja a víruskereső(Anti-Virus) és biztonsági szoftvert. (Security)Az ilyen szoftvereket letilthatja, vagy teljesen eltávolíthatja, amíg meg nem oldja a frissítési(Update) problémákat.
6] Futtassa a DISM eszközt
A DISM ( Deployment Imaging and Service Management(Servicing Management) ) eszköz futtatásakor megjavítja a Windows rendszerképet(repair Windows System Image) , és visszaállítja a Windows Update összetevőit(reset Windows Update Components) a Windows 10 rendszerben(Windows 10) . A rendszer összes inkonzisztenciáját és korrupcióját ki kell javítani. A parancs végrehajtásához használhatja a Powershell -t vagy a parancssort.
7] Futtassa a Rendszerfájl-ellenőrzőt
Ez kijavítja a sérült vagy sérült Windows fájlokat. Ezt a parancsot emelt szintű CMD(CMD) -ről kell futtatnia, azaz rendszergazdai jogosultságokkal elindított parancssorból.
8] Használja a Media Creation Tool-t vagy az ISO-t
Ha semmi más nem működik, javasoljuk, hogy használja a Media Creation Tool -t vagy a Windows 10 ISO -t a szolgáltatásfrissítés telepítéséhez. Azonban győződjön meg arról, hogy az összes illesztőprogram és hardver kompatibilis a szolgáltatásfrissítéssel.
Tudassa velünk, ha ezen tippek bármelyike segített megoldani a Windows Update sikertelen telepítése 0x80240034 számú hibáját.
Related posts
Javítsa ki a 0x80070422 számú Windows Update hibát Windows 10 rendszeren
Javítsa ki a Windows Update 0x8e5e03fa hibáját Windows 10 rendszeren
Javítsa ki a Windows Update 0x80070659 számú hibáját
Javítsa ki a 0x80240439 számú Windows Update hibát Windows 10 rendszeren
Javítsa ki a 0x80070541 számú Windows Update hibát Windows 10 rendszeren
Javítsa ki a 0x80240035 számú Windows Update hibát
Javítsa ki a Windows Update 0x800700c1 hibakódot
Javítsa ki a 0x8007042B számú Windows Update hibát
Javítsa ki a Windows 10 0x800703F1 frissítési hibáját
Javítsa ki a 80072EFE számú Windows Update hibát
Javítja a Windows Update C8000266 hibát?
Javítsa ki a 0x80246002 számú Windows Update hibát Windows 10 rendszeren
A 80244010-es Windows Update hibakód kijavítása
Javítsa ki a 0x80070246 számú Windows Update hibát Windows 10 rendszeren
Javítsa ki a Windows Update 0x8007043c hibáját
Javítsa ki a Windows Update 0x80240016 hibakódját
Javítsa ki a Windows Update 800F0A13-as hibakódját
Problémamegoldás gomb a Windows Update oldalon
Javítsa ki a 0x80080008 számú Windows Update hibát
Javítsa ki a 0xc0020036 számú Windows Update hibát Windows 10 rendszeren
