Fix Xbox One elakadt a zöld betöltési képernyőn
Túl gyakran látja az Xbox Green Screen of Death- t? (Xbox Green Screen of Death)Ez a cikk néhány hatékony javítást és megoldást tartalmaz a problémára. Mielőtt folytatnánk a javításokat, először nézzük meg, mi az a zöld halálképernyő, és miért akad el az Xbox One a zöld betöltési képernyőn(Loading Screen) .
Mi az Xbox Green Screen of Death ?
Ha az Xbox One elakad a zöld betöltési képernyőn, és nem indul el, azt „Green Screen Of Death”-nek nevezik.

Mi okozza az Xbox One Green Screen of Death megjelenését ?
Még nincsenek konkrét okok besorolva, de az Xbox halál zöld képernyőjének néhány lehetősége magában foglalja :
- Az(Corrupt hard drive of your Xbox) Xbox merevlemeze sérült – Ha az Xbox merevlemeze sérült, olvasási és írási hibával kell szembenéznie, ami miatt az Xbox a zöld képernyőn ragadhat játék közben.
- Szerver kommunikációs hiba a Windows és az Xbox között(Server communication error between Windows and your Xbox ) – Ha hiba lép fel az Xbox - eszköz és a Windows -szerver közötti kommunikációban, az szoftverhibához vezethet, amely a halál zöld képernyőjét jelenítheti meg.
- Hiányos(Incomplete) vagy sikertelen rendszerfrissítés – Ha a frissítés megszakad vagy meghiúsul a telepítés során, ez is a halál zöld képernyőjéhez vezethet.
Az Xbox One elakadt a zöld betöltési képernyőn
- Hard Reset Xbox One
- Állítsa vissza az Xbox One -t a gyári alapértékekre
- Végezzen offline rendszerfrissítést
1] Hard Reset Xbox One
Ez az első dolog, amit meg kell próbálnia, mielőtt a többi javításhoz kezdene. Ha a zöld képernyő valamilyen ideiglenes hiba miatt van, a hard reset minden bizonnyal megoldja a problémát.
Az Xbox One(Xbox One) alaphelyzetbe állításához nyomja meg és tartsa lenyomva a konzol bekapcsológombját(Power) legalább másodpercig.
A gép egy időn belül újraindul, ha nincs komoly probléma, és előfordulhat, hogy nem látja újra a zöld képernyőt. Ha ez nem segít, lépjen a következő javításra.
2] Állítsa(Reset) vissza az Xbox One-t a gyári beállításokra(Factory Defaults)
- Nyomja(Press) meg az Xbox gombot körülbelül 10 másodpercig a konzol kikapcsolásához.
- Kikapcsolt állapotban tartsa lenyomva a kötés/szinkronizálás gombot + a kilökőgombot + a bekapcsológombot együtt.
- Várjon körülbelül 10-15 másodpercet, amíg 2 sípoló hangot nem hall.
- Engedje el a gombokat, és megjelenik egy menü a kijelzőn, amely lehetőséget biztosít az Xbox One gyári alapbeállításainak visszaállítására.
- Itt 4 lehetőség közül választhat: „Újraindítás”, „Kikapcsolás”, „Gyári beállítások visszaállítása” és „Frissítés kikapcsolása a flash meghajtóról”.
- Válassza a Gyári beállítások visszaállítását(Select Factory Reset) , és ne felejtse el megtartani a telepített játékokat.
- Eltart egy ideig, és az Xbox One normálisan indul a zöld képernyő hiba nélkül.
3] Végezzen offline rendszerfrissítést
Az Xbox Offline rendszerfrissítés(Xbox Offline System Update) ( OSU ) végrehajtásával frissítheti a konzolt úgy, hogy letölt egy fájlt egy USB flash meghajtóra. Ezután telepítenie kell a fájlt az Xbox One konzoljára.
Ehhez az offline rendszerfrissítéshez(Offline System Update) a következőkre lesz szüksége:
- Windows számítógépes rendszer USB - porttal és internetkapcsolattal(Internet) .
- NTFS formátumra formázott USB flash meghajtó legalább 6 GB tárhellyel(NTFS) . Győződjön(Make) meg arról, hogy nincs más fájl az USB -meghajtón.
Az Office rendszerfrissítés végrehajtásához-(Office System Update-)
- Töltse(Download) le az Xbox Offline rendszerfrissítést(Xbox Offline System Update) ( OSU1 )
- Csatlakoztassa az USB flash meghajtót a Windows PC USB -portjához.(USB)
- Nyissa meg az Offline System Update OSU1 letöltött fájlját .
- Mentse el a konzol update.zip fájlját a számítógépére a „Mentés” fülre kattintva.
- Bontsa ki a fájlokat, és másolja a $ SystemUpdate fájlt a flash meghajtóra
- Húzza ki az USB-meghajtót.
- Most kapcsolja ki a konzolt, és húzza ki az összes vezetéket. Várjon(Wait) 30 másodpercet, majd dugja vissza őket.
- Nyomja meg és tartsa lenyomva a Párosítás (Pair)+ Eject gombot , majd nyomja meg az Xbox gombot a konzolon 15 másodpercig.
- Engedje el a gombokat, amikor két „bekapcsolási” hangot hall.
- Ezzel megnyílik az Xbox Start-up Trouble-Shooter .
- Most csatlakoztassa az USB flash meghajtót az Xbox konzol USB -portjához. (USB)Az USB(USB) flash meghajtó behelyezésekor az Xbox indítási hibaelhárító (Xbox Start-up)Offline rendszerfrissítési beállítása aktívvá(Trouble-shooter) válik.
- Indítsa(Initiate) el az offline rendszerfrissítést a D-pad és az A gomb megnyomásával a vezérlőn.
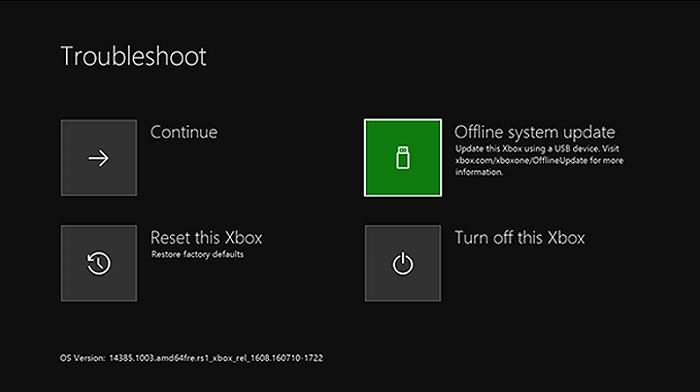
Hardverproblémák az Xbox One-ban
Ha a fent említett javítások nem működnek az Ön számára, és az Xbox One továbbra is megragadt a zöld képernyőn, akkor valószínű, hogy hardverproblémák vannak, vagy mondjam azt, hogy az Xbox One merevlemeze sérült/sérült.
Kapcsolódó: (Related:)A fekete képernyőn elakadt Xbox One javítása .
Hogyan sérülhet meg az Xbox One merevlemeze ?
A merevlemez megsérülésének leggyakoribb oka a sérült fájlrendszer, és a legjobb megoldás a merevlemez formázása. Mielőtt elkezdené a merevlemez formázását, ne feledje, hogy a formázás során az összes adatot elveszíti. Javasoljuk, hogy a merevlemez formázásának megkezdése előtt készítsen biztonsági másolatot az adatokról.
Kapcsolódó(Related) : Xbox One X Black Screen of Death javítása(Xbox One X Black Screen of Death) .
Hogyan lehet kijavítani a sérült vagy sérült Xbox One merevlemezt(Hard Drive) ?
- Javítás vagy csere:(Repair or Replace:) Őszintén szólva, a legjobb javaslat az Xbox One megjavítása vagy cseréje. Ha olyan szerencséd van, hogy rendelkezésre áll a jótállási idő, kicserélheted a teljes konzolt, de ha nem, jobb, ha megjavítod. Ne kísérelje meg saját maga megjavítani a merevlemezt, mert ezzel érvénytelenítheti a garanciát.
- Külső merevlemez használata: (Using an External Hard Drive: ) Próbáljon meg külső meghajtót használni. Ha a hiba csak a meghajtóban van, és nem a konzolban, egy külső meghajtó használata segíthet. Az összes új játékot letöltheti és telepítheti külső merevlemezére.
Miért nem töltődik be az Xbox One kezdőképernyőm?
Először próbálja meg a hard reset-et, és ha nem működik, próbálja ki a fent említett másik két javítást. Az Xbox One kemény visszaállításához – Tartsa lenyomva a bekapcsológombot a konzolon, amíg a tápellátás teljesen le nem áll, majd húzza ki a kábeleket. Dugja vissza őket 5 perc múlva, és indítsa újra a konzolt.
Mi a teendő, ha a HDMI nem működik Xboxon(Xbox) ?
Ellenőrizze, hogy a HDMI -kábel megfelelően csatlakozik-e mind a játékkonzolhoz, mind a TV-hez. Ellenőrizze, hogy a HDMI(HDMI) -kábel mindkét vége és az egyik vagy mindkettő sérült-e, újat kell vásárolnia. Ha a végei nem sérültek, ellenőrizze bármely más játékkonzolon vagy bármely olyan eszközön, amely támogatja a HDMI -t .
Mi az Xbox One Black Screen of death?
Ha fekete képernyőt lát a monitoron, és az Xbox One elakad(Xbox One) ott, azt a halál fekete képernyőjének nevezik . Amikor általában valamilyen szoftverhiba miatt jelenik meg a játékkonzolon. Ez különbözik az Xbox halál zöld képernyőjétől.
Miért fagy le az Xbox One-om játék(Game Play) közben, vagy miért áll össze indításkor(Startup) ?
Ha ez egy adott játéknál megtörténik, akkor valószínű, hogy a merevlemezen tárolt játékfájlok/adatok megsérültek. Más okok közé tartozhat a konzol túlmelegedése, szaggatott internetkapcsolat vagy szerverhiba.
Reméljük, hogy ez a bejegyzés választ adott kérdéseire, és megtartotta Önt.
Related posts
Javítsa ki a nem működő Xbox One headset mikrofont
Javítsa ki az Xbox One 0x87e00064 számú hibáját Windows PC-n
Javítsa ki az Xbox One túlmelegedését és kikapcsolását
Javítsa ki az UPnP sikertelen hibáját az Xbox One rendszeren
Az Xbox One X Black Screen of Death javítása
A tevékenységi hírcsatorna és az értesítések kezelése Xbox One-on
A Twitter megosztás beállítása Xbox One-on
A 10 legjobb kártya- és társasjáték Xbox One-ra
A vezeték nélküli Xbox One kontroller újracsatlakoztatása a konzolhoz
A legjobb háttérzenei alkalmazások hanglejátszáshoz Xbox One-on
A vezeték nélküli Xbox One-vezérlő javításához PIN-kód szükséges a Windows 10 rendszerhez
A 10 legjobb horrorjáték Xbox 360-ra és Xbox One-ra
Hogyan ajándékozhat valaki digitális játékot Xbox One és Windows 10 rendszeren
Javítsa ki az Xbox Live 121003-as hibáját a Microsoft Solitaire Collection játék közben
A nem működő Xbox One fejhallgató javítása
Az Xbox One videó automatikus lejátszásának letiltása a Microsoft Store-ban
Hogyan állítsd be az Xbox One-t gyermeked számára
Javítsa ki a 6034-es fejlesztői hibát a Call of Duty, a Modern Warfare és a WarZone alkalmazásban
Az Xbox One indítási hibáinak vagy E hibakódjainak javítása
Hogyan játszhat kedvenc Xbox 360 játékaival Xbox One-on
