Forgassa el a videókat ezekkel az ingyenes videóforgató szoftverekkel és online eszközökkel
Ebben a bejegyzésben segítséget nyújtunk a videók elforgatásához(rotate videos ) néhány ingyenes videóforgató szoftver és online eszköz segítségével(free video rotator software and online tools) . Beállíthatja az elforgatási szöget 90 fokra az óramutató járásával megegyező vagy balra, 270 fokra(90 degrees clockwise or anticlockwise, 270 degrees) stb. Ha egy videó fejjel lefelé van, vagy a tájolása álló vagy fekvő, és meg szeretné változtatni, akkor ezek az eszközök hasznosak lehetnek. Az elforgatott videót mentheti(save the rotated video) , és nem lesz vízjel a kimenetben.
Bár vannak ingyenes médialejátszók,(free media players) amelyek lehetővé teszik a videó elforgatását, ezek az eszközök nem segítenek elmenteni a kimenetet elforgatott szögben. Ehhez az ebben a bejegyzésben tárgyalt eszközök hasznosak.
Forgassa(Rotate) el a videókat ingyenes videóforgató szoftverrel és online eszközökkel
Összeállítottunk egy listát 2 ingyenes és 3 ingyenes online videóforgató eszközről. Ezek:
- Filmforgató
- Ingyenes Videó Flip and Rotate
- Ezgif.com a Rotate Video Online eszközzel
- Online Video Cutter
- RotateMyVideo.
1] Filmforgató
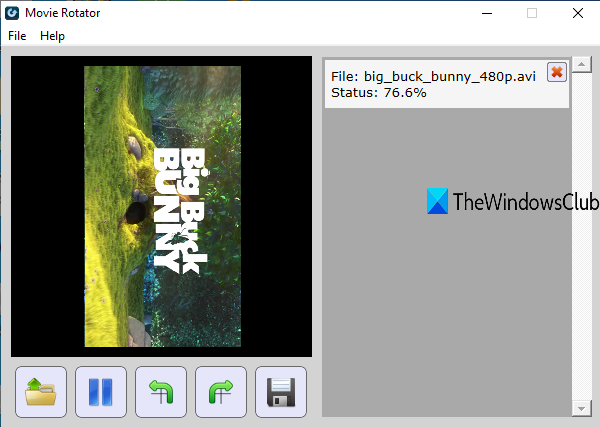
A Movie Rotator(Movie Rotator) egy nagyon egyszerű felülettel rendelkezik, ahol hozzáadhat MOV , AVI , MP4 , WMV vagy 3GP formátumú videofájlokat, és elforgathatja. Lehetővé teszi a videó 90 fokkal az óramutató járásával megegyező vagy ellenkező irányba történő elforgatását és előnézetének megtekintését. Ha az előnézet jól néz ki, elmentheti az elforgatott videót MP4(save the rotated video in MP4) formátumban.
Szerezze meg ezt az eszközt(Get this tool) és telepítse. Interfésze két részből áll. A bal oldali részben öt gomb található:
- Megnyitás gomb videó hozzáadásához
- Lejátszás és szünet gomb
- Az óramutató járásával megegyező irányú gomb
- Az óramutató járásával ellentétes gomb
- Mentés(Save) gomb a forgatási folyamat elindításához, és az elforgatott videót MP4 formátumban tárolja a kívánt mappába.
A bal oldali rész a videó lejátszását és előnézetét is segíti. A jobb oldalon a forgási folyamat látható.
2] Ingyenes videó Flip and Rotate
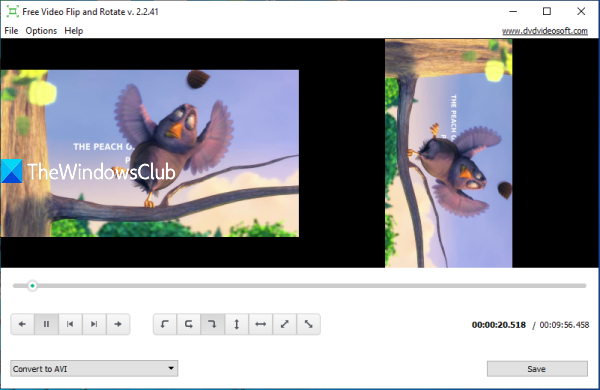
Ahogy a neve is mutatja, ez az eszköz segíthet a videó megfordításában és elforgatásában(flip as well as rotate a video) . Lehetővé teszi a videó elforgatását 90°-kal jobbra(90° right) (vagy az óramutató járásával megegyező irányban), 180°(left 180°) -kal balra, 90°-kal balra, felfelé vagy lefelé, valamint balra vagy jobbra forgatását. Adjon hozzá bármilyen támogatott videót, és mentse el MKV- , GIF- , MP4- vagy AVI -videóként. Az egyik jó tulajdonság, hogy megtekintheti a bemeneti és elforgatott videó előnézetét a(preview the input and rotated video) felületén, hogy jó képet kapjon a kimenetről.
Ezen a hivatkozáson(Use this link) keresztül töltheti le ezt az ingyenes Video Flip and Rotate szoftvert. A kezelőfelületén húzzon és húzzon le egy videofájlt. Ezt követően a lejátszás gombbal tekintse meg az előnézetet a bal oldalon. Most már használhatja a rendelkezésre álló forgatógombokat, és a jobb oldali részben megjelenik az elforgatott videó előnézete.
A kimenet mentéséhez válasszon ki egy kimeneti formátumot a bal alsó részben található legördülő menüből. Használja a Mentés(Save) gombot. Megnyílik egy konverziós mező. Itt kiválaszthatja a kimeneti videó felbontást, az audio bitrátát stb. Végül nyomja meg a Continue gombot, és elindul a videó forgatása. Amikor az elforgatás befejeződött, megnyithatja a kimeneti mappát az elforgatott videó használatához.
3] Ezgif.com a Rotate Video online eszközzel
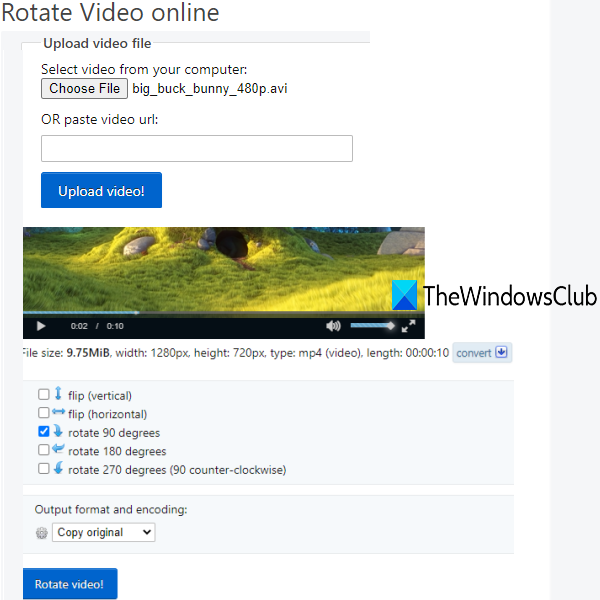
Az Ezgif(Ezgif) webhely számos funkciót kínál, például GIF készítőt, videót GIF konvertálóvá , animált GIF-et visszafordít, GIF-et animált PNG-be konvertál(GIF to animated PNG converter) és így tovább. A Rotate Video(Rotate Video) online eszköz is rendelkezésre áll, amely nagyon jól működik. Videóforgatójának ingyenes csomagja lehetővé teszi akár 100 MB -os videofájl feltöltését. Az MPEG(MPEG) , 3GP , MP4 , FLV és más videoformátumokat támogatja.
Nyissa meg ezt az eszközt(Access this tool) , majd adjon hozzá egy online videót, vagy adjon hozzá egy videót az asztalról. Ezután nyomja meg a Upload Video!gomb. Most megtekintheti a feltöltött videó előnézetét, és használhatja az elforgatási lehetőségeket is. A 180 fokos, 270 fokos és 90 fokos elforgatási lehetőségek közül választhat. Válassz egy lehetőséget. A videó megfordításának lehetőségei is rendelkezésre állnak.
A következő lépésben válassza ki, hogy meg szeretné-e tartani az eredeti formátumot és kódolást, vagy MP4 -et szeretne használni kimeneti formátumként. Ezután használja a Rotate Video! Gomb(Button) . Feldolgozza a videót, majd megtekintheti az elforgatott videó előnézetét. Ha a videó jó, a letöltéshez nyomja meg a Mentés(Save) gombot.
4] Online Video Cutter
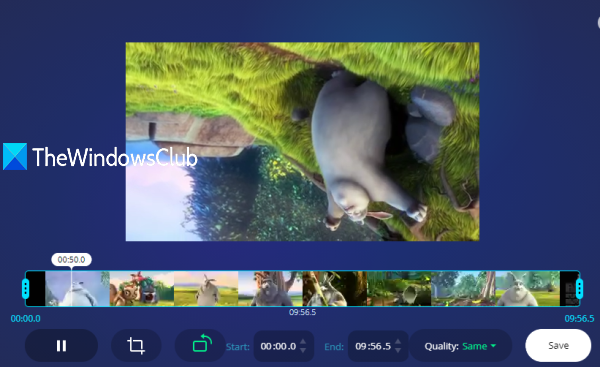
Amint a neve is mutatja, ez az eszköz segít a videót kis részekre vágni, és külön videófájlként menteni. De ez az Online Video Cutter egy videó elforgatására és az elforgatott videó mentésére is használható. Ingyenes csomagjával maximum 500 MB(500 MB) videófájlt tölthet fel . A kimenet mentése előtt megtekintheti a videó előnézetét is.
Nyissa meg ennek az online eszköznek a kezdőlapját(Open the homepage) , és dobjon be egy támogatott videót. Online videót is hozzáadhat, vagy videót importálhat Google Drive- vagy Dropbox - fiókjából. A videó feltöltése után a forgatás gombbal elforgathatja 90, 180 vagy 270 fokkal, és megtekintheti a változások előnézetét. A kimeneti videó kezdési és befejezési idejének beállítására és a videó kivágására is lehetőség van. Azt is lehetővé teszi, hogy ugyanazt a minőséget vagy beállítsa a kimeneti minőséget.
Ha a kimenet készen van, használja a Mentés(Save) gombot. A kimenet letölthető a számítógépére, vagy tárolhatja a Dropbox vagy a Google Drive fiókjában.
5] RotateMyVideo
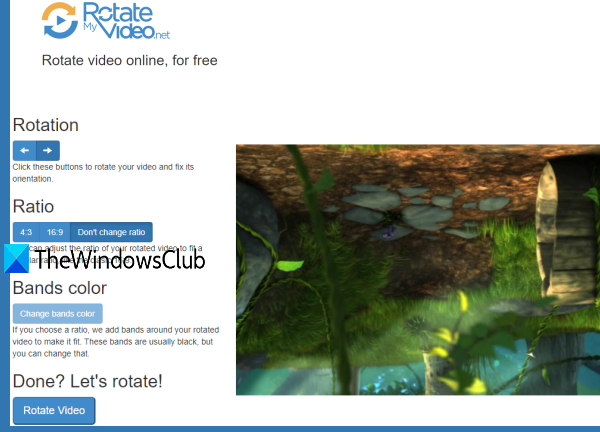
A RotateMyVideo(RotateMyVideo) egy nagyon egyszerű online eszköz, amellyel elforgathatja a videót az óramutató járásával megegyezően és az óramutató járásával ellentétes irányban. Az a jó ebben a webhelyben, hogy a kimenetet csak eredeti formátumban kapja meg(get the output in original format only) . Lehetővé teszi a videóarány módosítását is 16:9-re vagy 4:3-ra, de megtarthatja az eredeti képarányt is. A videó feltöltésének méretkorlátját nem említik, de számomra sikeresen feltöltött egy 200 MB-nál nagyobb videófájlt.
(Open the homepage)Nyissa meg ennek az online eszköznek a kezdőlapját , és nyomja meg a Videó kiválasztása(Pick Video) gombot, ha videót szeretne hozzáadni a számítógépről. A videó feltöltése után használja a forgatás gombokat, és megtekintheti a bemeneti videó képkockáját. Ha szükséges, használja az Arány(Use Ratio) gombokat, vagy egyszerűen kattintson a Videó elforgatása(Rotate Video) gombra. Amikor az elforgatott videó elkészült, mentse el a számítógépére.
Reméljük, hogy ez a bejegyzés elég hasznos ahhoz, hogy könnyen elforgathassa a videót, és elmentse az elforgatott videót.
Olvassa el a következőt(Read next) : A legjobb ingyenes videószerkesztő szoftver Windows 10 rendszerhez(Best Free Video Editing Software for Windows 10) .
Related posts
Képernyőmegosztás optimalizálása videokliphez teljes képernyőn a Zoomban
Hibaelhárítás, ha nincs kép, hang vagy hang Skype-hívásoknál Windows rendszeren
Konvertálja az AVCHD-t MP4-re ezekkel az ingyenes konverterekkel a Windows 11/10 rendszerhez
Videó megfordítása Windows 10 PC-n
Skype adatvédelmi beállítások, csoportok és videohívások
A VLC Media Player kihagyása és lemaradása Windows 10 rendszeren
Több videó lejátszása a VLC Playeren a Windows 10 rendszerben
GoPro élő közvetítése PC-re VLC médialejátszó segítségével
Profilok létrehozása az Amazon Prime Video-on
Videó átméretezése az FFmpeg parancssor használatával a Windows 10 rendszerben
Hogyan tölthet le videókat a Redditről
WonderFox DVD Ripper Speedy: Ingyenes gyors DVD-rippelő szoftver PC-re
A legjobb ingyenes Video to GIF készítő szoftver Windows 10 rendszerhez
Tiltsa le az egérmutató videó vagy dal előnézetét a Windows Media Player alkalmazásban
A legjobb ingyenes online videokonferencia-eszközök regisztráció NÉLKÜL
A videobemenet engedélyezése vagy letiltása a Windows Sandboxban
A videó formátum vagy a MIME típus nem támogatott
A videók automatikus lejátszásának leállítása a webhelyeken
Szinkronizálás: Nézz filmeket szinkronban barátaiddal a világ minden tájáról
A CnX Media Player egy 4K HDR videólejátszó Windows 10 rendszerhez
