Fotók átvitele a Google Fotókból egy másik fiókba
Ebben a bejegyzésben megmutatjuk, hogyan helyezhet át albumokat vagy helyezhet át fényképeket az egyik Google Fotókból(Google Photos) egy másik Google -fiókba egy megosztott könyvtár(Shared Library) létrehozásával vagy a Google Takeout használatával . Bár ez a cikk a Google Fotók(Google Photos) webes felületének felhasználóinak szól, ugyanezeket a lépéseket mobilon is követheti, hiszen a frissített felhasználói felületen is megtalálja ezeket a lehetőségeket.
A Google Fotók(Google Photos) segítségével a felhasználók képeket tárolhatnak és megoszthatnak bárkivel. Teljesen mindegy, hogy tíz vagy ezer képed van, feltöltheted és tárolhatod, így a világ bármely pontjáról bármilyen eszközről megnyithatod.
A Google Fotók(Google Photos) átvitele másik fiókba
Ha fényképeket szeretne átvinni a Google Fotókból(Google Photos) egy másik fiókba, használja az alábbi módszerek egyikét:
- Használja a Google Takeout programot.
- Partner hozzáadása megosztott könyvtár(Shared Library) létrehozásához .
1] Használja a Google Takeout programot
A Google Takeout(Google Takeout) egy ingyenes és egyszerű program, amely segít a felhasználóknak letölteni a Google-lal megosztott adatokat(download data that you shared with Google) . Akár a Gmailről(backup Gmail) , akár a Google(Google Photos) Fotókról szeretne biztonsági másolatot készíteni , mindkettőt letöltheti a Google Takeout segítségével .
A kezdéshez keresse fel a takeout.google.com hivatalos webhelyet, és jelentkezzen be fiókjába. Ennek a fióknak meg kell egyeznie azzal a fiókkal, amelyet a Google Fotók(Google Photos) eléréséhez használt .
Most kattintson az Összes kijelölésének törlése(Deselect all ) gombra, keresse meg a Google Fotókat(Google Photos) , és jelölje be a megfelelő jelölőnégyzetet.
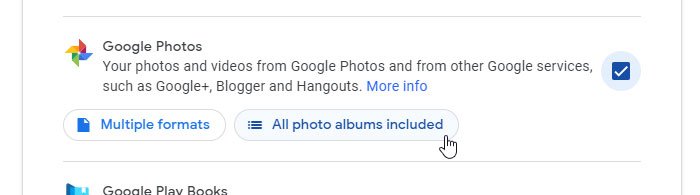
Ezenkívül kattintson a Minden fényképalbumot tartalmazza(All photo albums included) gombra.
Most görgessen lefelé, és kattintson a Következő lépés(Next step ) gombra. Kérni fogja, hogy válassza ki a szállítási módot. A legördülő listából kiválaszthatja a Letöltési hivatkozás küldése e-mailben lehetőséget.(Send download link via email)
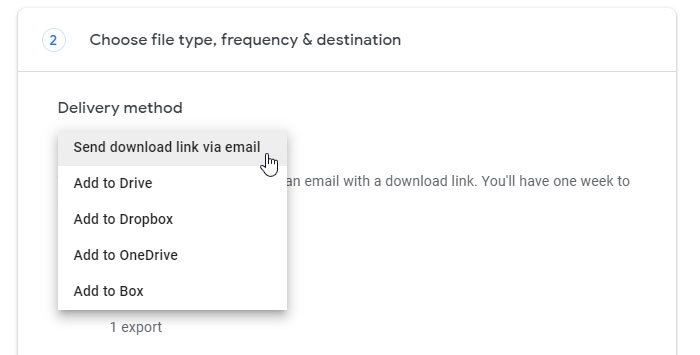
Ezután válassza az Exportálás egyszer(Export once ) lehetőséget a Frekvencia(Frequency) lehetőségnél, és válassza ki a .zip fájlt a Fájl típusa és mérete mezőben(File type & size) .
Végül kattintson az Exportálás létrehozása(Create export ) gombra.
Eltarthat néhány pillanatig. Ennek ellenére e-mailben értesítést kap. Ha igen, kattintson a hivatkozásra, és töltse le a .zip fájlt.
A fájl letöltése után csomagolja ki, és tartsa az összes képet egy helyen.
Most nyissa meg a hivatalos photos.google.com webhelyet(photos.google.com) , és jelentkezzen be az új fiókba.
Itt talál egy feltöltési ikont, amelyre kattintson, és válassza a Számítógép(Computer) lehetőséget .
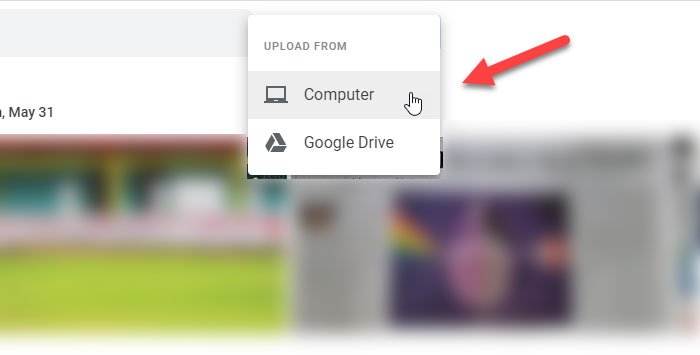
Ezután válassza ki a feltölteni kívánt képeket. Ez eltarthat néhány percig, mivel a képek számától és az internetkapcsolat sebességétől függ.
2] Partner hozzáadása (Add)megosztott könyvtár(Shared Library) létrehozásához
A Google Fotók(Google Photos) lehetővé teszi a felhasználók számára, hogy partnert adjanak hozzá, hogy képeket és videókat oszthassanak meg valakivel. Ebben az esetben meghívót küldhet az új fiókjába, hogy az új segítségével hozzáférhessen az összes meglévő képhez.
A kezdéshez nyissa meg a Google Fotók(Google Photos) hivatalos webhelyét, és jelentkezzen be régi fiókjába. Ezután kattintson a hamburger ikonra (három vízszintes vonal), és válassza a Beállítások lehetőséget(Settings) .
Most kattintson a Megosztott könyvtárak(Shared libraries) lehetőségre, kattintson a Kezdés(get started ) gombra, írja be az új e-mail címet, és kattintson a Tovább(Next ) gombra.
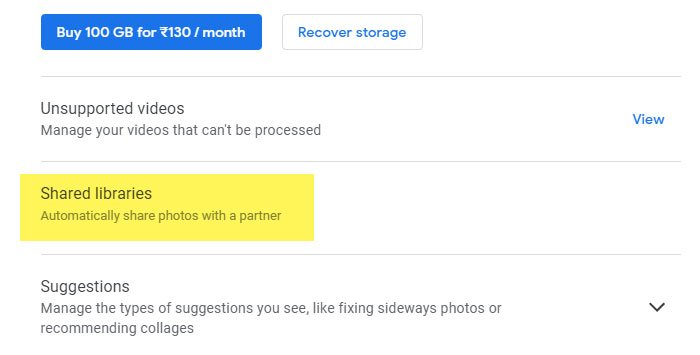
Meg kell kapnia egy meghívót az új e-mail címére. Nyissa meg az e-mailt, és kattintson a Google Fotók megnyitása(Open Google Photos) gombra.
Ezt követően meg kell kérnie, hogy hozzáférjen a meghíváshoz. Az elfogadáshoz kattintson az Elfogadás(Accept ) gombra, hogy az összes fényképet megtalálja új fiókjában.
Ha ezt megtette, láthatja a régi fiókjában található összes képet és videót. Bármit megnyithat, és kattintson a Mentés(Save ) gombra a fájlba az új fiókjába.
Ez az!
Ez Önt is érdekelheti: (This might interest you, too:) Hogyan viheti át a fájlok és mappák tulajdonjogát a Google Drive-ban.(How to transfer ownership of files and folders in Google Drive.)
Related posts
A Google Fotók legjobb alternatívái fényképek és videók online tárolására
Az összes Google-fotó tömeges törlése
A Google Drive és a Google Fotók szinkronizálása
A Google Fotók legjobb tippjei és trükkjei a képek internetes szerkesztéséhez
Hogyan lehet helyreállítani vagy több tárhelyet szerezni a Google Fotókban
Hogyan töltsünk fel képeket Macről a Google Fotókba
A Google Fotók alkalmazás használata
A Google Biztonsági mentés és szinkronizáló eszköz lehetővé teszi a fájlok biztonsági mentését a Drive és a Fotók szolgáltatásba
A Google Drive-videók nem játszhatók le, vagy nem jelennek meg üres képernyő
A Picasa beállítása a Google+ Fotókkal
Javítsa ki, hogy a Google Fotók nem tölt fel fényképeket Androidon
16 egyszerű és szórakoztató Google Photos tipp és trükk
Az alapértelmezett nyomtatási beállítások módosítása a Google Chrome-ban
Hogyan készítsünk Drop Cap-t a Google Dokumentumokban néhány perc alatt
Fiók eltávolítása a Google Fotókból
ERR_NAME_NOT_RESOLVED, 105-ös hibakód a Google Chrome-ban
Fényképek áthelyezése az iCloudból a Google Fotókba
A Google Chrome nem válaszol. Újraindítja most?
10 legjobb téma a Google Chrome böngészőhöz
A Google Fotókban elérhető hatékony fotókereső eszközök használata
