Frissítse az Apple Safari böngészőjét a Windows rendszerben
Minden webböngésző más-más módot kínál a frissítések keresésére, amelyek többsége meglehetősen egyszerű, és magában a böngészőben található. A Firefox(Firefox) segítségével egyszerűen ellenőrizheti a frissítéseket a Súgó(Help) menüben.
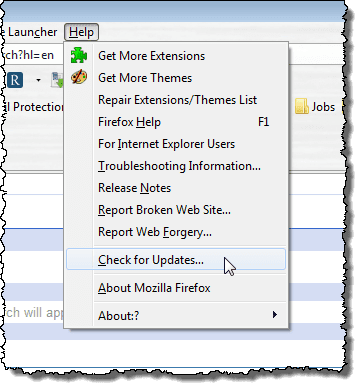
Az Opera(Opera) egy egyszerű módszert is kínál a frissítések keresésére a Súgó(Help) menü segítségével.

Még a Google Chrome is megkönnyíti ezt a frissítések automatikus letöltésével és telepítésével. Ha azonban az Apple Safari böngészőjét használja, hogyan kereshet frissítéseket? A Safari frissítési mechanizmusa nem található opcióként a böngészőben.
A Safari telepítésekor az Apple Software Update is telepítve volt, és ez egyszerű módot biztosít a Safari frissítésére .
Ha még nincs telepítve a Safari , akkor innen töltheti le:
http://appldnld.apple.com/Safari5/041-5487.20120509.INU8B/SafariSetup.exe
Érdemes megjegyezni, hogy az Apple legutóbbi (Apple)Windows - verziója 2012-ben volt, tehát már tényleg régi!
Az Apple Software Update programhoz nem készült parancsikon, ezért keresse meg a következő, az .exe fájlt tartalmazó könyvtárat a Windows Intézőben:
C:\Program Files\Apple Software Update
Kattintson duplán a SoftwareUpdate.exe fájlra.
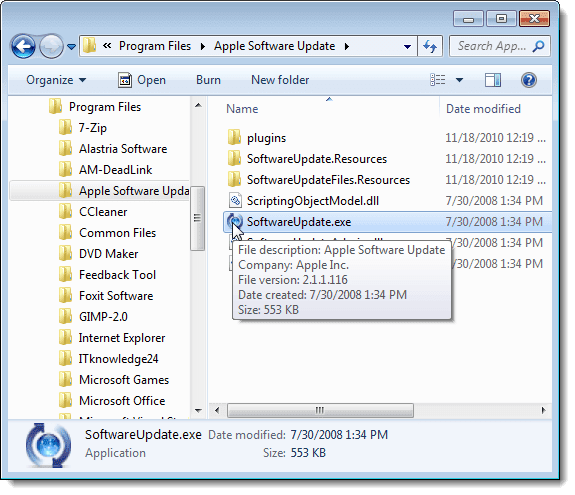
Az Apple Software Update(Apple Software Update) megkezdi az elérhető új szoftverek keresését.
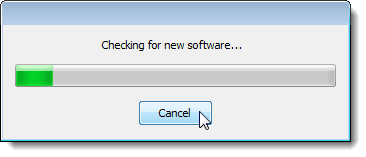
Az új szoftverek keresése után megjelenik az Apple Software Update párbeszédpanel. A telepített Apple(Apple) -szoftverek frissítései az első listamezőben jelennek meg. A program a második listamezőben tájékoztat minden olyan új szoftverről is, amelyet még nem telepített.
Válassza ki a frissíteni és/vagy telepíteni kívánt szoftvert a megfelelő jelölőnégyzetek bejelölésével. Miután kiválasztotta, kattintson a Telepítés(Install) gombra alul, amely egyúttal tájékoztatja, hogy hány elem lesz telepítve.

Megjelenik a Licencszerződés(License Agreement) párbeszédpanel. Olvassa el a licencszerződést, és kattintson az Elfogadás(Accept) gombra .

Ha megjelenik a Felhasználói fiókok felügyelete(User Account Control) párbeszédpanel, kattintson az Igen(Yes) gombra a folytatáshoz.
MEGJEGYZÉS: A (NOTE:)felhasználói fiókok felügyeleti(User Account Control) beállításaitól függően előfordulhat, hogy nem látja ezt a párbeszédpanelt . További információért tekintse meg a Windows – UAC (User Account Control) konfigurálása című bejegyzésünket .

Megjelenik egy párbeszédpanel, amely mutatja a letöltések folyamatát.

A letöltések befejeztével a frissítések és/vagy az új szoftverek telepítésre kerülnek.

Amikor a telepítés befejeződött, egy párbeszédpanelen megjelenik a telepítés állapota. Kattintson az (Click) OK gombra az (OK)Apple Software Update párbeszédpanelhez való visszatéréshez .
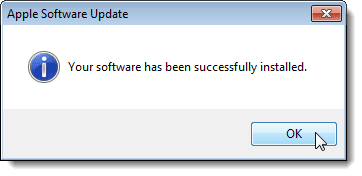
Beállíthatja, hogy az Apple Software Update program automatikusan ellenőrizze a frissítéseket, és értesítsen, ha frissítések állnak rendelkezésre. Ehhez válassza a Beállítások(Preferences) menüpontot a Szerkesztés(Edit) menüből.
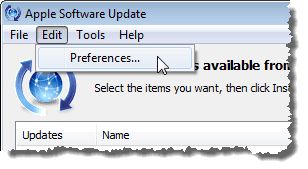
Megjelenik az Apple Szoftverfrissítési beállítások(Apple Software Update Preferences) párbeszédpanel, ahol az Ütemezés(Schedule) lap aktív. Válassza ki azt a rádiógombot, amely megfelel annak, hogy milyen gyakran szeretné, hogy a program frissítéseket keressen.

A Telepített frissítések(Installed Updates) fülre kattintva azt is ellenőrizheti, hogy milyen frissítések vannak telepítve . Megjelenik a dátum, a szoftver neve és a verzió, amelyre frissítették.
Kattintson az OK gombra(OK) az Apple Software Update Preferences párbeszédpanel bezárásához.

Ha az Apple Szoftverfrissítési beállítások(Apple Software Update Preferences) párbeszédpanelen az OK gombra kattint, a (OK)Felhasználói fiókok felügyelete(User Account Control) párbeszédpanel újra megjelenhet, a beállításoktól függően (lásd a bejegyzés korábbi megjegyzését). Kattintson az Igen gombra az (Yes)Apple Software Update párbeszédpanelhez való visszatéréshez .

Az Apple Software Update párbeszédpanel bezárásához kattintson a Kilépés(Quit) gombra az alján. A Fájl(File) menü Kilépés(Quit) parancsát is kiválaszthatja .
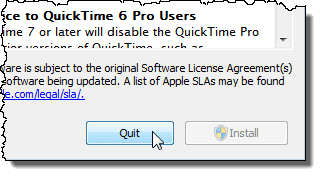
Könnyen ellenőrizheti, hogy a Safari melyik verziója van telepítve. A Safari aktuális verziójának megtekintéséhez kattintson a fogaskerék gombra a Safari ablak jobb felső sarkában, és válassza ki a Safari névjegyét(About Safari) a legördülő menüből.

A Safari jelenleg telepített verziója megjelenik a Névjegy(About) párbeszédpanelen. A Névjegy(About) párbeszédpanel bezárásához kattintson a jobb felső sarokban található X gombra.(X)

Related posts
A „Túl hosszú fájlnév” probléma megoldása a Windows rendszerben
Csoportházirend-frissítés kényszerítése Windows 2000, XP, Vista, 8 és 10 rendszerben
Böngésző Sandbox beállítása és használata Windows rendszeren
A Windows Update hibák kijavítása
Javítsa ki a Windows Update 8E5E03FA hibakódját
Hogyan tartsa ébren Windows PC-jét anélkül, hogy megérintené az egeret
Gyorsítótárazott oldalak és fájlok megtekintése a böngészőből
A Windows Explorer magas CPU-használatának csökkentése
Hogyan lehet letiltani a Windows kulcsot
Thunderbird-profil és e-mail áthelyezése új Windows-számítógépre
Könyvismertető – Útmutató a Windows 8-hoz
Rendeljen meghajtóbetűjeleket a mappákhoz a Windows rendszerben
Hogyan állapítható meg, hogy milyen Windows-verziót telepített
Windows-szolgáltatások engedélyezése és letiltása
Streameljen videókat és zenét Xbox-konzoljára Windows 10 rendszerből
A Windows.old mappa törlése a Windows 7/8/10 rendszerben
Lapok mentése a Chrome böngészőben
Hogyan lehet megnyitni a 7Z fájlokat Windows, Mac és Linux rendszeren
Keresse meg a WiFi jelszót a Windows 10 rendszerben a CMD használatával
Engedélyezze a Játék módot a teljesítmény simítása érdekében a Windows 10 rendszerben
