Futtassa rendszergazdaként lehetőség, amely nem jelenik meg vagy működik a Windows 11/10 rendszerben
Ha megpróbálja használni a Futtatás rendszergazdaként(Run as administrator) helyi menüt a Windows 11/10 , de úgy találja, hogy nem működik, vagy rendszergazdai jogosultsággal nyitja meg a programot, akkor előfordulhat, hogy el kell végeznie néhány dolgot.
A Futtatás(Run) rendszergazdaként lehetőség nem működik, vagy hiányzik a helyi menüből(Context Menu)
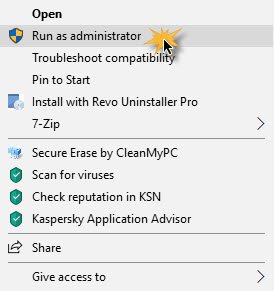
A Futtatás rendszergazdaként(Run as administrator) nem működő vagy hiányzó probléma megoldásához kövesse az alábbi javaslatokat:
- Kapcsolja be a Felhasználói fiókok felügyeletét
- Tisztítsa meg a Kapcsolat menü elemeit
- Végezzen SFC és DISM beolvasást
- Csoporttagság módosítása
- Ellenőrző rendszer rosszindulatú programokkal
- Hibaelhárítás tiszta rendszerindítási állapotban
- Hozzon létre egy új rendszergazdai fiókot.
1] Kapcsolja be a Felhasználói fiókok felügyeletét
Ha rendszergazdai jogosultsággal próbál meg megnyitni egy szoftvert, megjelenik az UAC vagy a Felhasználói fiókok felügyelete(User Account Control) parancssor, ahol meg kell erősítenie az engedélyt. Ha azonban véletlenül letiltotta az UAC -t, vagy valamilyen rosszindulatú program az Ön beleegyezése nélkül tette ezt, akkor szembesülhet ezzel a problémával. Ezért(Therefore) ellenőrizze, hogy az UAC be van-e kapcsolva vagy sem. Ha nem, engedélyezze a Felhasználói fiókok felügyeletét , és nézze meg, hogy ez segít-e.
2] Tisztítsa meg a helyi menü elemeit
A helyi menüszerkesztő szoftverek(Context Menu Editor software) egyikével távolítsa el a nem kívánt helyi menüelemeket – különösen azokat, amelyeket a közelmúltban adtak hozzá.
3] SFC és DISM szkennelések végrehajtása
Ha néhány rendszerfájl megsérült, ez a probléma előfordulhat. Tehát futtassa a Rendszerfájl -ellenőrzőt , valamint a DISM -et az operációs rendszer fájljainak javításához.
4] Csoporttagság módosítása
Jelentkezzen be rendszergazdai fiókjával, vagy kérje meg rendszergazdáját, hogy tegye ezt meg. Ha normál felhasználói(Standard User) fiókkal rendelkezik, adja hozzá fiókját a Rendszergazdák (Administrators) csoporthoz(Group) .
Ehhez keresse meg a netplwiz kifejezést a tálca keresőmezőjében, és nyissa meg az eredményt. Ezután válassza ki felhasználói fiókját, és kattintson a Tulajdonságok(Properties ) gombra.
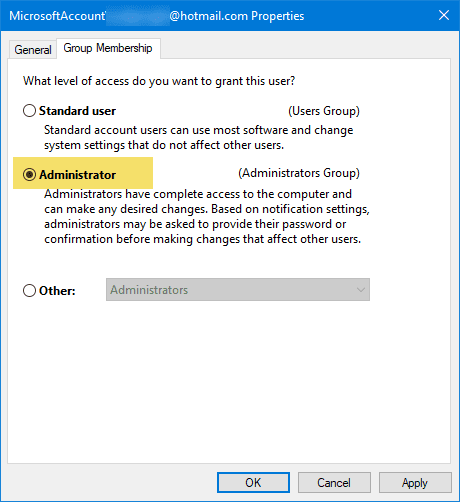
Ezután lépjen a Csoporttagság(Group Membership ) lapra, válassza az Adminisztrátor(Administrator) lehetőséget, majd kattintson az Alkalmaz(Apply) és az OK gombra a módosítás mentéséhez.
Ezután jelentkezzen be újra a számítógépére, és ellenőrizze, hogy a Futtatás(Run) rendszergazdaként lehetőség működik-e vagy sem.
5] Ellenőrző rendszer kártevőirtóval
Néha ez a probléma rosszindulatú program miatt fordul elő. Ha egyik megoldás sem működik az Ön számára, telepítsen egy kártevőirtó szoftvert, és ellenőrizze az egész rendszert. Számos ingyenes víruskereső szoftver(free antivirus software) áll rendelkezésre, például a Bitdefender , a Kaspersky stb., amelyek jó munkát végezhetnek.
6] Hibaelhárítás tiszta rendszerindítási állapotban
Tiszta(Clean Boot State) rendszerindítási állapotban hibaelhárítást végezhet, hogy megtudja, melyik harmadik féltől származó szolgáltatás(Service) okozhatja a problémát. A tiszta rendszerindítás minimális illesztőprogram- és indítóprogramokkal(Boot) indít el egy rendszert. Amikor tiszta rendszerindítással indítja el a számítógépet, a számítógép az illesztőprogramok és indítóprogramok előre kiválasztott minimális készletével indul el, és mivel a számítógép az illesztőprogramok minimális készletével indul, előfordulhat, hogy egyes programok nem a várt módon működnek.
7] Hozzon létre(Create) egy új rendszergazdai felhasználói(Administrator User) fiókot
Ha normál felhasználói fiókja nem használja a " Futtatás(Run) rendszergazdaként" funkciót, próbáljon meg új rendszergazdai felhasználói fiókot létrehozni, és ellenőrizze, hogy használhatja-e ugyanazt. Be kell jelentkeznie a fő rendszergazdai fiókjával, majd létre kell hoznia egy másik rendszergazdai fiókot, és használnia kell.
Ha semmi sem segít, előfordulhat, hogy a Számítógép alaphelyzetbe állítása(Reset This PC) opciót kell használnia, ügyelve arra, hogy a meglévő fájlok és adatok mentését válassza.(If nothing helps, you may need to use the Reset This PC option, making sure you select the option to save your existing files and data.)
Related posts
Futtassa a DISM Offline alkalmazást a Windows 11/10 rendszerkép biztonsági mentésének javításához
A távoli eljáráshívás sikertelen volt a DISM használata közben a Windows 11/10 rendszerben
A háttérben futó intelligens átviteli szolgáltatás nem működik a Windows 11/10 rendszerben
Az eszköztitkosítás átmenetileg felfüggesztett hibája a Windows 11/10 rendszerben
Small Memory Dump (dmp) fájlok megnyitása és olvasása Windows 11/10 rendszerben
A Photos alkalmazás összeomlik fájlrendszer-hibával a Windows 11/10 rendszerben
Nem lehet fotókat importálni iPhone-ról Windows 11/10 számítógépre
Az audioszolgáltatások nem válaszolnak hiba a Windows 11/10 rendszerben
A képernyőképek nem mentődnek a Képek mappába a Windows 11/10 rendszerben
A Start menü nem nyílik meg, vagy a Start gomb nem működik a Windows 11/10 rendszerben
A hiányzó DLL-fájlok hibáinak javítása Windows 11/10 számítógépen
Az Intel Thunderbolt Dock szoftver nem működik Windows 11/10 rendszeren
A Windows Update elakadt a frissítések letöltése közben a Windows 11/10 rendszerben
A teljesítményproblémák megoldása a Windows 11/10 rendszerben
Nem sikerült leképezni a hálózati meghajtót a Windows 11/10 rendszerben
A Windows 11/10 rendszerben nem lehet áthúzni a fájlokat vagy mappákat
A Windows Audio Service nem fut a Windows 11/10 rendszeren
Biztonság egy pillantással a Windows rendszerben A Windows 11/10 rendszerben a biztonság üres
A vágóeszköz zárolva van, lefagy vagy összeomlik a Windows 11/10 rendszerben
Szervezete kikapcsolta az automatikus frissítéseket a Windows 11/10 rendszerben
