GIF-ek küldése a Slackben
Ahogy a világ az otthoni munkavégzés lehetőség felé tolódott el, számos üzenetküldő alkalmazás népszerűvé vált. Az egyik ilyen üzenetküldő alkalmazás a Slack . A Slack üzenetküldő alkalmazás alkalmasabb munkahelyekre, és különféle funkciókat kínál. Ez az üzenetküldő alkalmazás lehetővé teszi, hogy GIF(GIFs) -eket küldjön munkatársainak. Ha nincs tisztában azzal, hogy GIF(GIFs) -eket küldhet a Slacken(Slack) , akkor ez a Giphy Slackről(Giphy Slack) szóló cikk eligazítja . Tehát folytassa az olvasást, hogy megtudja, hogyan küldhet GIF(GIFs) -eket a Slackben(Slack) .
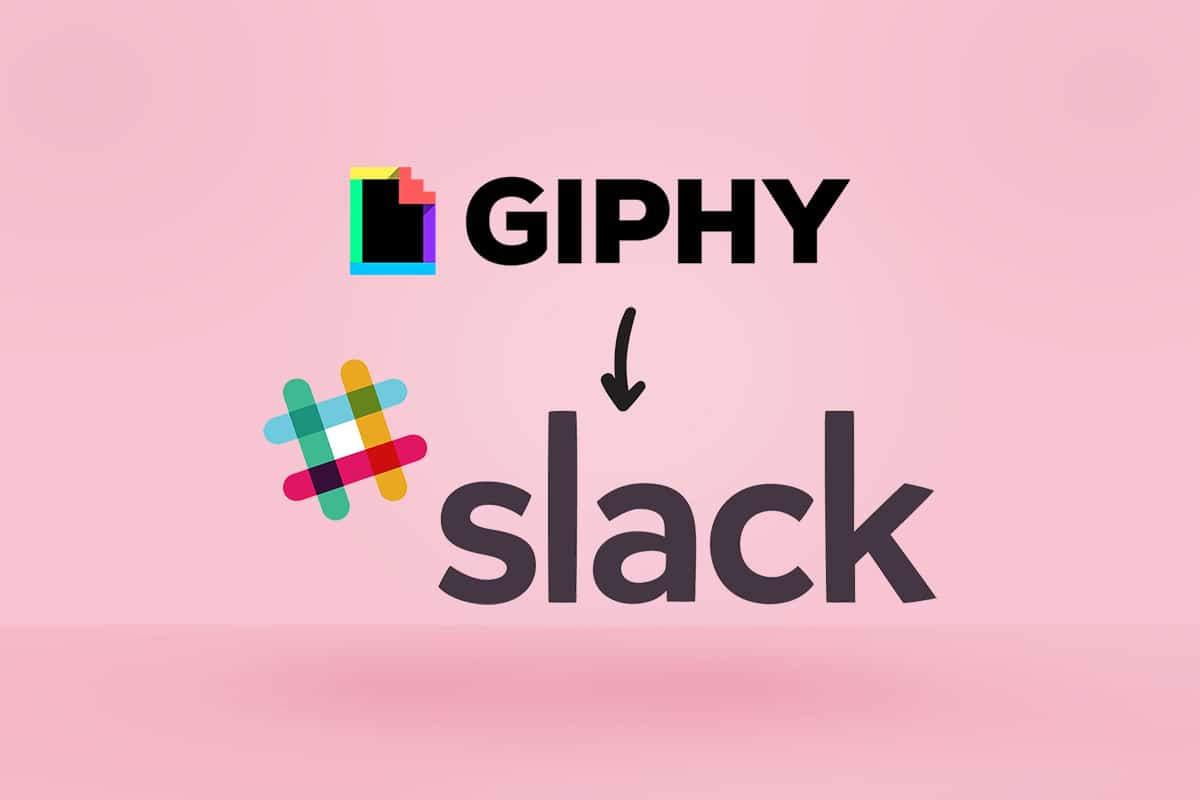
GIF-ek küldése a Slackben(How to Send GIFs in Slack)
A Slack az egyik legnépszerűbb üzenetküldő alkalmazás, amellyel a munkaterületen embereket köthet össze. Üzeneteket küldhet a szervezeten belüli vagy kívüli személyeknek is. Rugalmas, bármikor és bármikor hozzáférhet. Ez az alkalmazás lehetővé teszi, hogy
- dokumentumok kezelése és nyomon követése
- állítson be emlékeztetőket
- akár 100 üzenetet, fájlt vagy dokumentumot rögzíthet
- integráljon más alkalmazásokat a jobb teljesítmény és a funkcionalitás bővítése érdekében
- elérheti a megosztott csatornákat
Megjegyzés:(Note:) Könnyen navigálhat más csatornákra a Ctrl + K billentyűk(keys) egyidejű lenyomásával a Gyorsváltó(Quick) megnyitásához .
Integrálhatja az alkalmazáskönyvtárban elérhető GIF -alkalmazásokat. (GIF)Nagyon sok alkalmazás áll rendelkezésre az integráláshoz. Az egyik ilyen alkalmazás a GIPHY . Kövesse az alábbi lépéseket a Slack GIF(Slack GIFs) -ek kereséséhez, használatához és küldéséhez .
1. lépés: Adja hozzá manuálisan a Giphyt a Slackhez(Step 1: Manually Add Giphy to Slack)
Az eredeti Giphy alkalmazást magáról a Slack webhelyről találhatja meg. Ezt az alkalmazást a Slack fejlesztette ki, hogy csatlakozzon egy harmadik féltől származó szolgáltatáshoz. Kövesse az alábbi utasításokat a Giphy hozzáadásához a Slackhez(Slack) .
1. Nyissa meg a Slack munkaterületet.
2. Kattintson a Browse Slack elemre a bal oldali ablaktáblában.
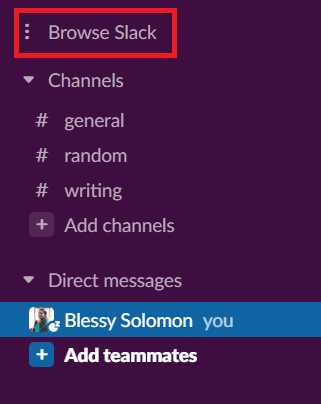
3. Ezután kattintson az Alkalmazások(Apps) elemre .
Megjegyzés: A (Note:)Giphy alkalmazást a Slack alkalmazáskönyvtárából(Slack app directory) is telepítheti .
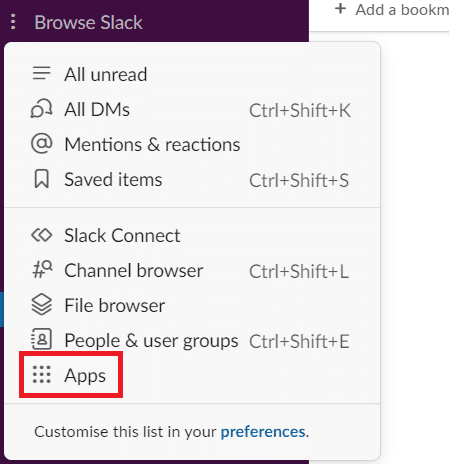
4. Írja be a Giphy szót(Giphy) a keresősávba.

5. Kattintson a Hozzáadás(Add) gombra a Giphy ikon alatt.
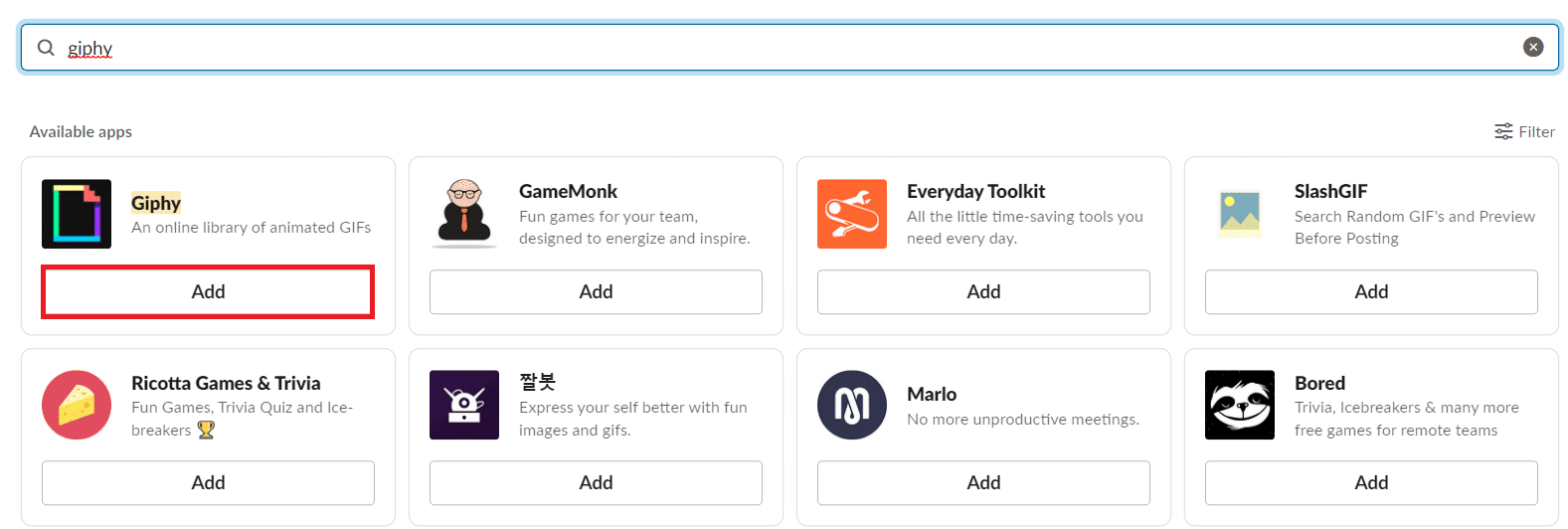
6. Az új Giphy alkalmazás oldalán kattintson a Hozzáadás a(Add to Slack) Slackhez lehetőségre .
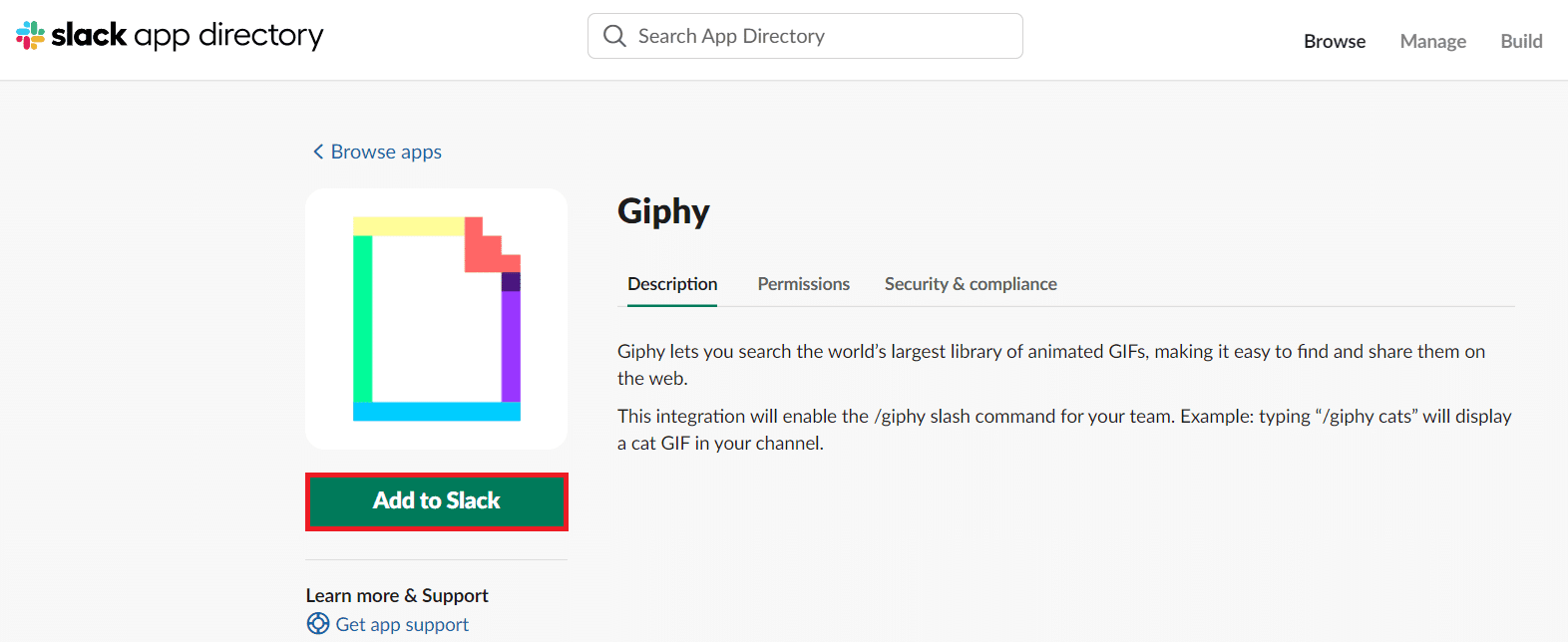
7. Kattintson a Giphy integráció hozzáadása elemre(Add Giphy Integration) .

8. Válassza ki a kívánt integrációs beállításokat(required Integration settings) .
9. Kattintson az Integráció mentése(Save integration) gombra .
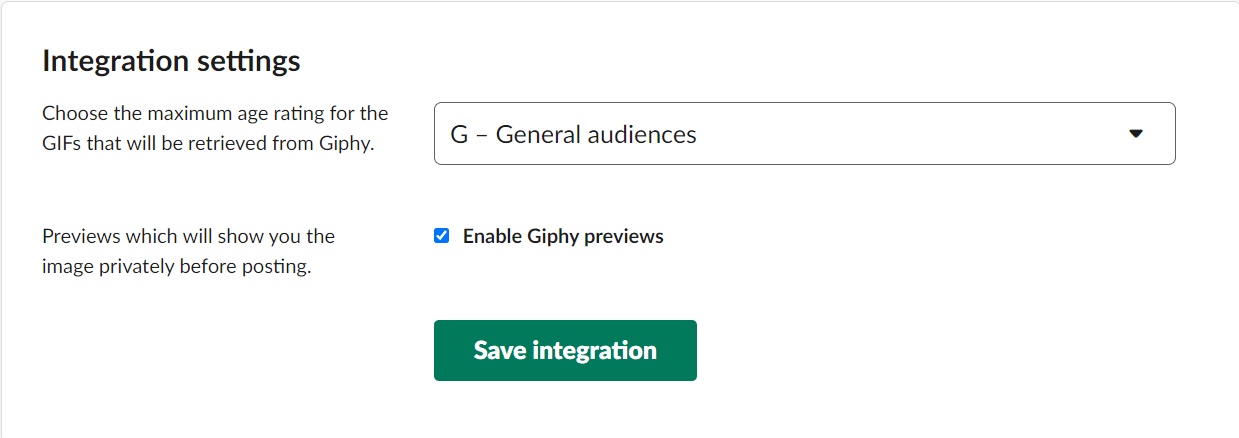
2. lépés: GIF-ek küldése a Slackben(Step 2: Send GIFs in Slack)
A GIF(GIFs) -ek küldése a Slacken(Slack) nem nehéz feladat. A Giphy(Giphy) integrációja után egy szelet a tortán GIF(GIFs) -eket küldeni .
1. Nyissa meg a Slack munkaterületet.
2. Kattintson a csevegés szövegterületére(chat text area) .
3. Írja be a /giphy , majd az elküldeni kívánt szót vagy kifejezést(word or phrase) .

4. Nyomja meg az Enter billentyűt(Enter key) .
5. Most találhat egy véletlenszerű GIF(random GIF) -et . Kattintson a Küldés(Send) gombra a GIF elküldéséhez.
Megjegyzés:(Note:) Ezt az előnézetet csak te láthatod, és a többi tag csak akkor láthatja, ha elküldöd.

Megjegyzés: A (Note:)GIF módosításához kattintson a Keverés(Shuffle) gombra . Ha nem szeretne GIF -et küldeni , kattintson a Mégse gombra(Cancel) .
Olvassa el még: (Also Read:) 3 módszer GIF létrehozására Windows 10 rendszeren(3 Ways to Create a GIF on Windows 10)
Slack GIF-ek küldése feliratokkal(How to Send Slack GIFs with Captions)
GIF -et is küldhetsz felirattal vagy idézettel. Kövesse az alábbi lépéseket.
1. Nyissa meg a Slack munkaterületet.
2. Kattintson a csevegés szövegterületére(chat text area) .
3. Írja be a /giphy #caption , majd az elküldeni kívánt szót vagy kifejezést(word or phrase) .

4. Ezután nyomja meg az Enter billentyűt(Enter key) .
5. Most találhat egy véletlenszerű GIF(random GIF) -et . Kattintson a Küldés(Send) gombra a GIF elküldéséhez.
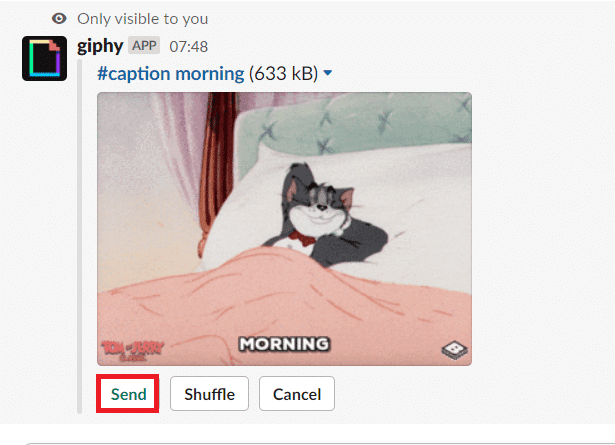
6. Írja be a /giphy #caption “quote” szót, majd a kívánt szót vagy kifejezést.

7. Nyomja meg az Enter billentyűt(Enter key) .
8. Most találhat egy véletlenszerű GIF(random GIF) -et . Kattintson a Küldés(Send) gombra a GIF elküldéséhez.
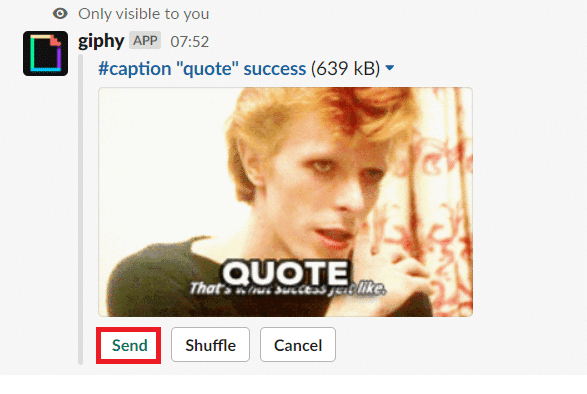
Slack GIF-ek online küldése(How to Send Slack GIFs Online)
GIF -et online is küldhet anélkül, hogy bármilyen alkalmazást letöltene. Kövesse az alábbi lépéseket.
1. Nyissa meg a GIF webhelyeket(GIF websites) , például a Giphyt(Giphy) .
2. Keresse meg a kívánt GIF -et, és kattintson rá.
3. Most kattintson a jobb gombbal a GIF -re , és válassza a Képcím másolása(Copy image address) lehetőséget .

4. Nyissa meg a Slackot(Slack) az eszközön.
5. Illessze be a hivatkozást(link) a csevegés szövegmezőjébe.
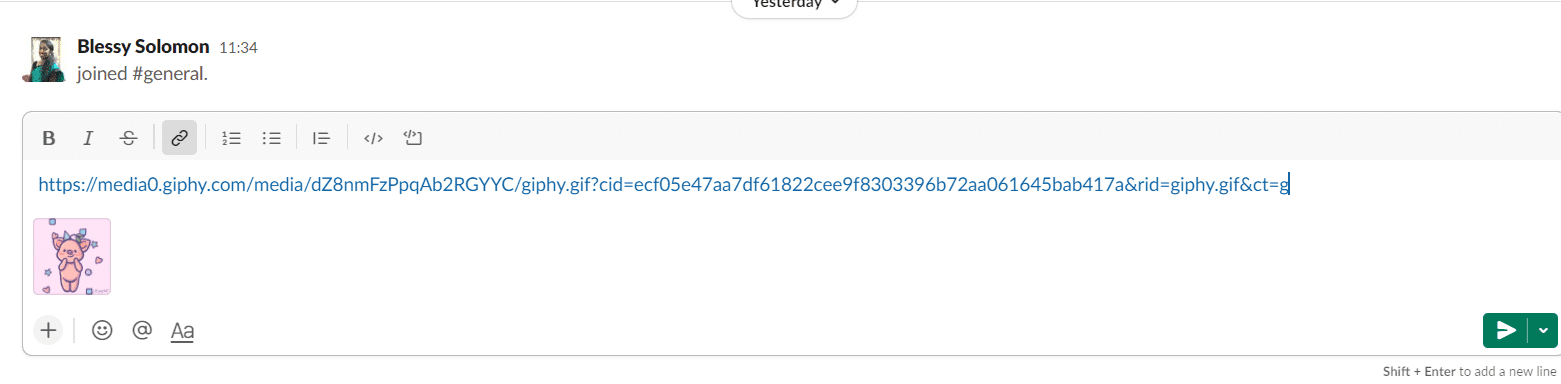
6. Nyomja meg az Enter billentyűt . A GIF most elküldésre kerül.
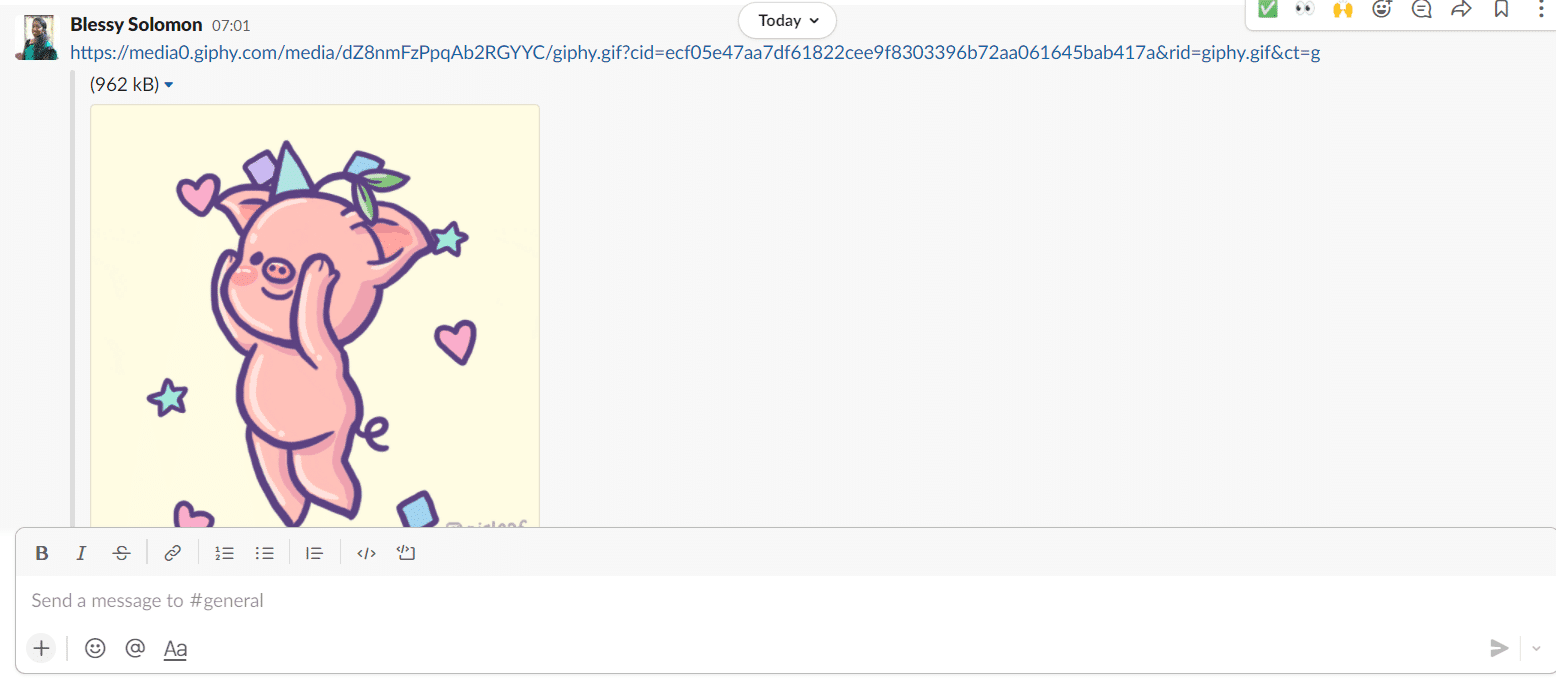
Olvassa el még: (Also Read:) GIF letöltése a GIPHY-ból(How to Download GIF from GIPHY)
Hogyan lehet eltávolítani a Giphy-t a Slackből(How to Remove Giphy from Slack)
Ha úgy érzi, hogy nincs szüksége GIF(GIFs) -ekre a küldéshez, vagy a munkaterülete szerint nem küldhet GIF(GIFs) -eket, akkor eltávolíthatja az integrációt. Néhány lépésben eltávolíthatja vagy letilthatja a Giphy-t a Slackből(Slack) .
1. Nyissa meg a Slackot(Slack) a böngészőjében.
2. Jelentkezzen be arra a munkaterületre(workspace) , ahonnan el szeretné távolítani a Giphyt(Giphy) .
3. Kattintson a munkaterület neve(workspace name) melletti lefelé mutató nyílra(down arrow) .
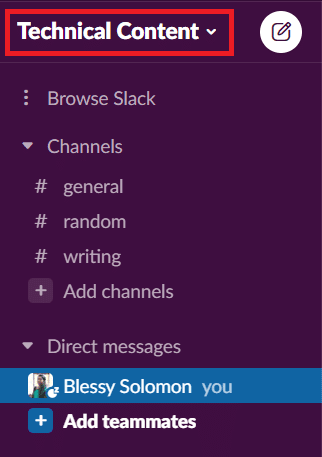
4. Kattintson a Beállítások és adminisztráció(Settings & administration) elemre .
5. Ezután kattintson az Alkalmazások kezelése(Manage apps ) elemre az almenüben.
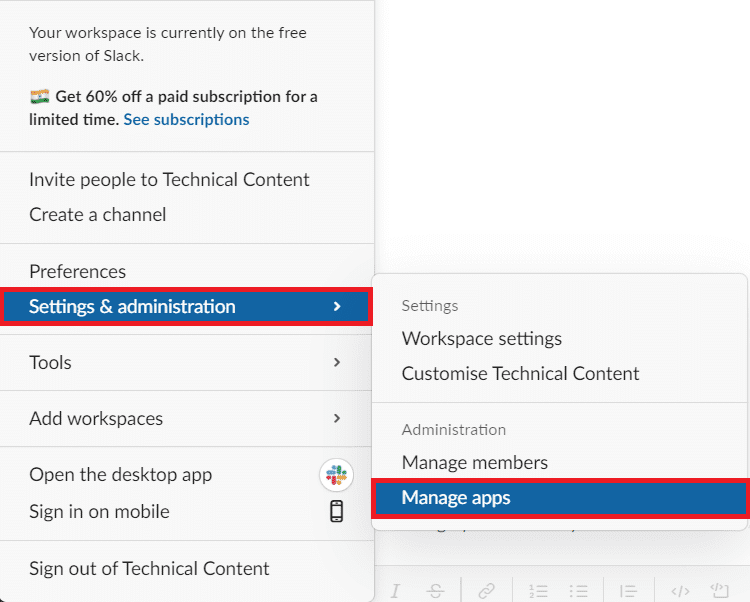
6. Kattintson a Giphy elemre a telepített alkalmazások közül.
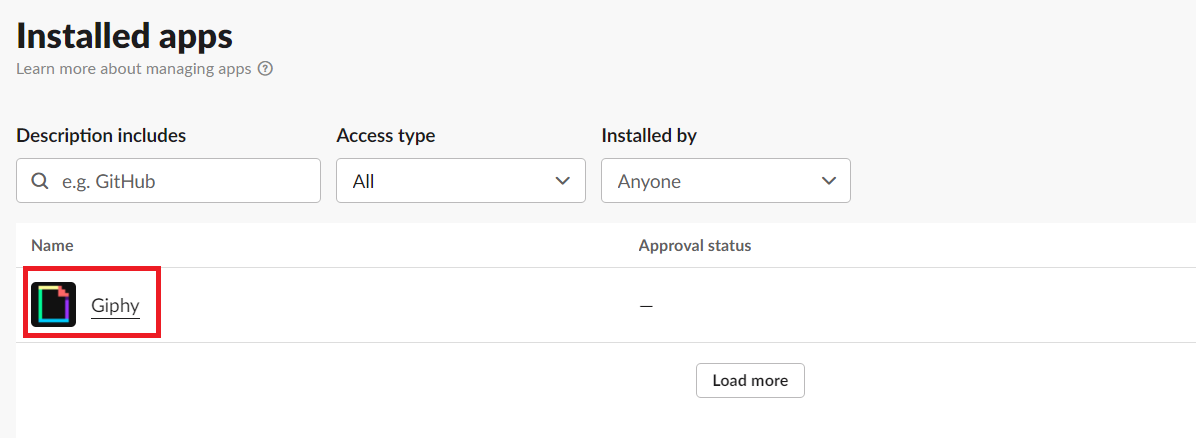
7. Kattintson az Eltávolítás(Remove) gombra a jobb felső sarokban.
Megjegyzés:(Note:) Az alkalmazást a jobb felső sarokban található Letiltás(Disable) lehetőségre kattintva is letilthatja .

8. A megerősítéshez kattintson az OK gombra(OK) .

Gyakran Ismételt Kérdések (GYIK)(Frequently Asked Questions (FAQs))
Q1. Készíthetek saját GIF-eket, amelyeket elküldhetek a Slackben?(Q1. Can I make my own GIFs to send in Slack?)
Ans. Igen(Yes) , létrehozhat saját GIF(GIFs) -eket a Giphy webhely használatával, és megoszthatja azokat a Slack üzenetküldő webhelyen vagy alkalmazásban.
Q2. Mindenki küldhet GIF-eket a Slacken?(Q2. Can everyone send GIFs on Slack?)
Ans. Igen(Yes) , mindenki küldhet GIF(GIFs) -eket , ha bármilyen GIF -alkalmazás be van építve a Slackbe(Slack) . A munkaterület-adminisztrátornak azonban engedélyeznie kell, hogy GIF(GIFs) -eket küldjön munkatársainak.
Q3. Melyek a legjobb alternatívák a Giphy helyett a Slackben?(Q3. What are the best alternatives to Giphy in Slack?)
Ans. A GoGif(GoGif) , Kulfy , Gfycat és Frinkiac a (Frinkiac)Giphy egyik legjobb alternatívája . Más Slack GIF -alkalmazásokat is találhat a Slack alkalmazáskönyvtárában.
Q4. Can /giphy command be used for other apps also?
Ans. Nem(No) , a /giphy parancs csak a Giphy -ből származó GIF(GIFs) -ek megkeresésére és küldésére használható . Ez a parancs más alkalmazásoknál eltérő. Például, ha a Frinkiac -ot integrálta a Slack -kel , akkor a /frink frink parancsot kell használnia , amelyet a kifejezés vagy szó követ. A használandó parancsot az adott alkalmazás leírásában találja.
Ajánlott:(Recommended:)
- A Microsoft Teams állapotának megőrzése(How to Keep Microsoft Teams Status Available)
- Hogyan gyorsítsuk fel a Firestick-et(How to Speed Up Firestick)
- 90+ Hidden Android Secret Codes
- Skype-kód küldése megfelelő formátumban(How to Send Skype Code with Proper Format)
Reméljük, hogy ez a cikk hasznosnak bizonyul a Giphy hozzáadásához és a GIF-ek (send GIFs in Slack)Slackben(Giphy) való küldéséhez . Ha bármilyen javaslata vagy visszajelzése van cikkünkkel kapcsolatban, az alábbi megjegyzés szakaszban felveheti velünk a kapcsolatot.
Related posts
10 legjobb Android emulátor Windowsra és Macre
A Chess Titans játék Windows 10 rendszeren
A Microsoft Teams állapotának megőrzése
Vezérlő hozzárendelése a billentyűzethez
A Google Térkép letöltése Windows 11 rendszerhez
Több Google Drive-fiók szinkronizálása Windows 10 rendszerben
A Git Merge Error javítása
5 módszer a Steam kliens javítására (STEAM frissítése/javítása/újratelepítése)
A 0xc000007b számú alkalmazáshiba javítása
YouTube-videók letöltése laptopra/számítógépre
Az M4B konvertálása MP3-ba a Windows 10 rendszerben
Élő adás a Discordon (2022)
Javítsa ki a Minecraft hibát, amely nem sikerült a Core Dump írása során
Javítsa ki a Fallout 3 Ordinal 43 nem található hibát
Javítás: Az ARK nem tudja lekérdezni a kiszolgálóinformációkat a meghíváshoz
8 módszer az eső kockázatának elhárítására A 2 többjátékos nem működik
A Discord javítása továbbra is összeomlik
A 6068-as fejlesztői hiba kijavítása (14 legjobb módszer)
Hogyan lehet megtalálni valakinek az Amazon kívánságlistáját
A WGET letöltése, telepítése és használata Windows 10 rendszerhez
