Gmail-fiók végleges deaktiválása vagy törlése
Ha létrehozott egy Gmail -fiókot, és most valamilyen okból véglegesen vagy ideiglenesen (Gmail)törölni(delete Gmail account ) szeretné a Gmail-fiókot , kövesse az alábbi lépéseket. Bár meglehetősen nehéz véglegesen törölni egy Gmail -fiókot jelszó nélkül, a megfelelő jelszó birtokában gyorsan eltávolíthatja.
Amit tudnia kell Gmail-azonosítójának törlése előtt:(Things you need to know before you delete your Gmail ID:)
- A Gmail(Gmail) -fiók és a Google - fiók nem ugyanaz. Ezért(Hence) továbbra is használhat más Google - szolgáltatásokat Gmail - fiók nélkül.
- Ha ezt a fiókot használja egy másik Gmail- vagy Outlook -fiók helyreállításához, módosítsa azt.
- Ha ezt az e-mail-azonosítót bankszámlához használja, vagy fiókokat hozott létre különböző külső felek webhelyein, például Facebookon(Facebook) , Twitteren(Twitter) stb., módosítania kell az azonosító törlése előtt.
- Minden beszélgetése, azaz az e-mail üzenetek eltűnnek, hacsak nem hoz létre biztonsági másolatot a Google Takeout segítségével .
- A Google Play- vásárlások és a keresési előzmények nem törlődnek.
Gmail fiók törlése
A Gmail(Gmail) e-mail fiók törléséhez kövesse az alábbi lépéseket:
- Látogassa meg a myaccount.google.com webhelyet
- Jelentkezzen be Gmail hitelesítő adataival
- Válassza az Adatok és személyre szabás(Data & personalization) szakaszt
- Kattintson az adatok letöltésére, törlésére vagy tervének elkészítésére(Download, delete, or make a plan for your data)
- Végül kattintson a Szolgáltatás vagy a fiók törlése lehetőségre(Delete a service or your account) .
Ha részletes útmutatásra van szüksége, olvassa el.
A kezdéshez jelentkezzen be Gmail -fiókjába, kattintson a jobb felső sarokban látható profilképre, és válassza a Saját fiók(My Account) lehetőséget . Alternatív megoldásként ezt az oldalt(this page) közvetlenül is megnyithatja .
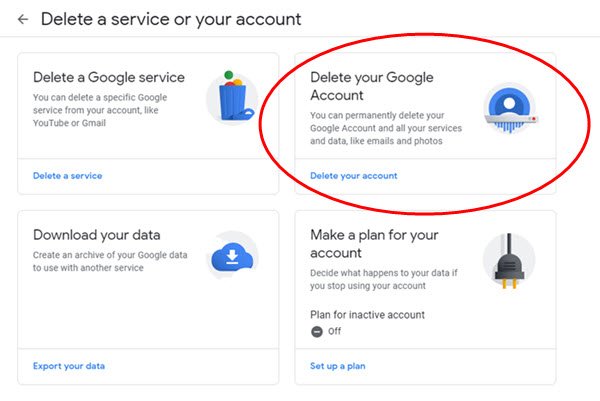
Most rá kell kattintania az Adatok és személyre szabás(Data & personalization) lehetőségre , majd válassza a Letöltés, törlés vagy tervet készítenie az adatait(Download, delete, or make a plan for your data) .
Ezután kattintson a Szolgáltatás vagy a fiók törlése lehetőségre(Delete a service or your account) .
A rendszer megkéri, hogy adja meg ismét jelszavát. Jelszava megadása után az összes aktív terméket megtalálja Google fiókjában.
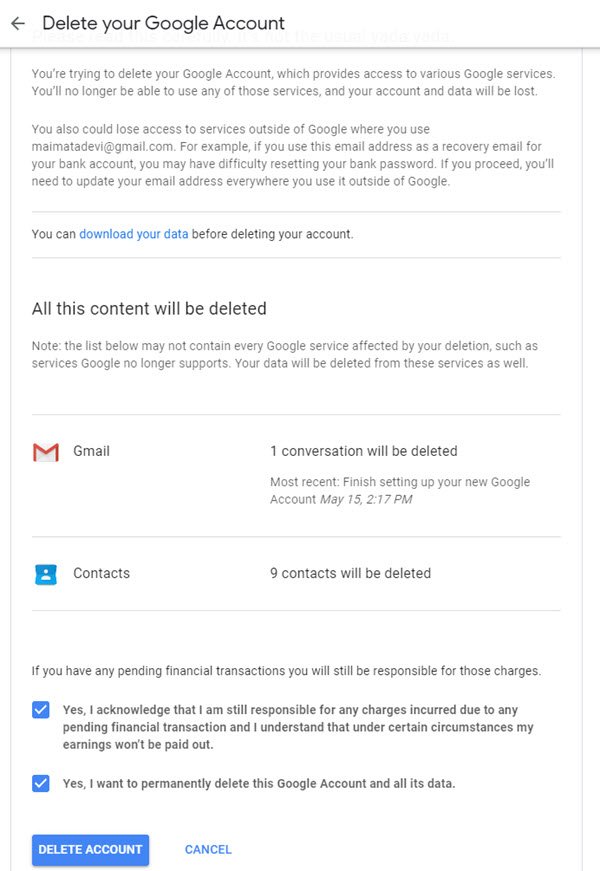
Ha már készített biztonsági másolatot, kattintson a Gmail mellett látható kuka ikonra . Ellenkező esetben kattintson az ADATOK LETÖLTÉSE(DOWNLOAD DATA ) gombra, töltse le az összes biztonsági másolatot, majd kattintson a kuka ikonra.

Ilyenkor meg kell adnia egy másik e-mail címet, hogy továbbra is használhassa a többi Google szolgáltatást. Ez nem lehet Gmail azonosító(Gmail ID) .
Ha rákattint a másodlagos e-mail fiókjában kapott megerősítő e-mailre, egy ehhez hasonló ablak fogadja:

Most válassza az Igen, véglegesen törölni szeretném az [e-mail azonosítót] lehetőséget a Google(Yes, I want to delete [email id] permanently from my Google Account) Fiókomból , majd kattintson a GMAIL TÖRLÉSE(DELETE GMAIL ) gombra.

Ezt követően, ha megpróbálja megnyitni a Gmailt(Gmail) , egy ilyen ablakot fog látni:

Ha véletlenül törölte Google Fiókját(accidentally deleted your Google Account) , van egy kis ideje, hogy megpróbálja visszaállítani. Menjen ide(Go here) , és kövesse a lépéseket annak igazolására, hogy a fiók az Öné.
A másodlagos e-mail-címmel bármikor használhat más szolgáltatásokat, például a Google Drive -ot és mindet.(Google Drive)
Kapcsolódó olvasmányok:(Related reads:)
- Yahoo-fiók végleges törlése(How to permanently delete Yahoo account)
- Microsoft-fiók végleges törlése(How to delete your Microsoft Account permanently)
- Az Outlook.com e-mail fiók végleges törlése vagy bezárása(How to delete or close Outlook.com email account permanently)
Related posts
Táblázat hozzáadása a Gmail és az Outlook e-mail üzeneteihez
A Nudge funkció engedélyezése és használata a Gmailben
Gmail e-mailek mentése EML-fájlként az asztalra
Hogyan lehet eltávolítani a Top Picks alkalmazást a Gmail asztalról
E-mailek csatolása és elküldése mellékletként a Gmailben
Az Intelligens levélírás és az Intelligens válasz letiltása a Gmailben
A bizalmas mód engedélyezése és használata a Gmailben
Kétlépcsős azonosítás hozzáadása Google-fiókjához
Hogyan alakítsuk át a Gmailt együttműködési eszközzé
Az e-mailek PDF formátumban történő mentése a Gmailben és az Outlookban
A Google Plus fiók törlése a Gmail törlése nélkül
Az e-mail a Gmail Kimenő mappájában ragadt
Hogyan jelentkezhet be a Gmailbe anélkül, hogy bejelentkezne a Chrome-ba
Hogyan állíthat be lejárati dátumot az e-mailjeihez a Gmailben
A Gmail biztonsági mentése a merevlemezre Windows 11/10 rendszeren
Gmail-fiók hozzáadása és használata az Outlook.com-on
Névjegyek hozzáadása és törlése a Google Névjegyekben vagy a Gmailben
A MailTrack egy egyszerű e-mail-követő eszköz a Gmailhez
A Gmail nem töltődik be Chrome-ban vagy Firefoxban
Hogyan lehet kijelentkezni egy Google-fiókból, ha több fiókot használ
