Gmail vagy Google névjegyek importálása az Outlookba
Ha importálni szeretné a Gmailt(Gmail) vagy a Google(Google Contact) Névjegyeket a Windows 10 Outlook alkalmazásba(Outlook app) , ezt a következőképpen teheti meg. A munka elvégzéséhez nincs szükség harmadik féltől származó szoftverek vagy bővítmények telepítésére. Mindkét alkalmazás felajánlja a névjegyek exportálását és problémamentes importálását, függetlenül attól, hogy hány névjegye van.

Az Outlook az egyik legjobb e-mail kliens(best email clients) és szolgáltatás a Windows 10 rendszerhez(Windows 10) . Használhatja diákként és szakemberként is. A Google (Google) Névjegyek(Contacts) egy praktikus eszköz a mobilszámok és egy e-mail cím mentésére.
Valahányszor ment egy névjegyet a Gmailbe(Gmail) , az a Google Névjegyek(Google Contacts) közé kerül . Most tegyük fel, hogy az összes Gmail- vagy Google-névjegyet(Google Contacts) importálni szeretné az Outlookba(Outlook) , hogy gyorsan kezelhesse és küldhesse az e-maileket. Bár lehetséges az Outlook és a Gmail névjegyek szinkronizálása a bővítménnyel, ez az útmutató megmutatja, hogyan teheti ezt meg bővítmény telepítése nélkül.
Röviden, a névjegyeket a Google Névjegyekből (Google Contacts)CSV formátumban exportálja. Ezt követően importálja őket az Outlook alkalmazásba.
Gmail - névjegyek importálása az Outlookba(Outlook)
A Gmail(Gmail) vagy a Google Névjegyek (Contacts)Outlookba(Outlook) való importálásához kövesse az alábbi lépéseket:
- Nyissa meg a contacts.google.com webhelyet.
- Jelentkezzen be Google-fiókjába.
- Kattintson az Exportálás(Export) lehetőségre.
- Válassza ki a névjegyeket és az Outlook CSV(Outlook CSV) - beállításait.
- Kattintson az Exportálás(Export) gombra.
- Nyissa meg az Outlook alkalmazást a számítógépén.
- Válassza a File > Open & Export > Import/Export .
- Válassza az Importálás másik programból vagy fájlból lehetőséget(Import from another program or file) , majd kattintson a Tovább(Next) gombra .
- Válassza a Vesszővel tagolt értékek(Comma Separated Values) lehetőséget , majd kattintson a Tovább(Next) gombra .
- Kattintson a Tallózás(Browse) gombra, válassza ki az exportált fájlt, majd kattintson a Tovább(Next) gombra .
- Válassza ki a Névjegyeket(Contacts) a Célmappa kiválasztása(Select destination folder) mezőben, majd kattintson a Tovább(Next) gombra .
- Kattintson a Befejezés(Finish) gombra.
Nyissa meg a Google Névjegyek(Google Contacts) hivatalos webhelyét – contacts.google.com , és jelentkezzen be Google - fiókjába. Ezután kattintson az Exportálás(Export ) lehetőségre, válassza ki az exportálni kívánt névjegyeket, válassza ki az Outlook CSV -t , majd kattintson az Exportálás(Export ) gombra.
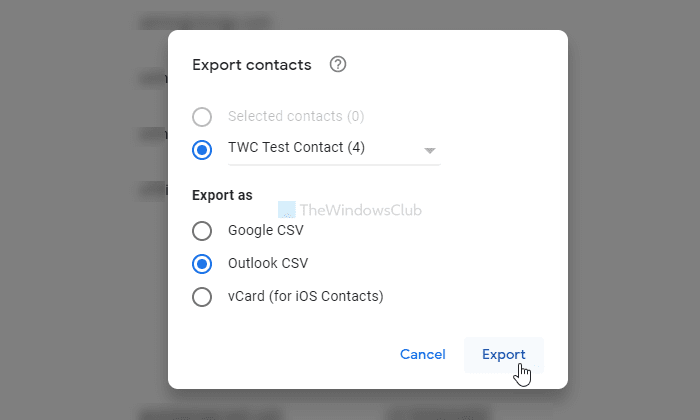
Ezt követően töltse le az Outlook alkalmazást a számítógépére, és lépjen a File > Open & Export > Import/Export lehetőségre.
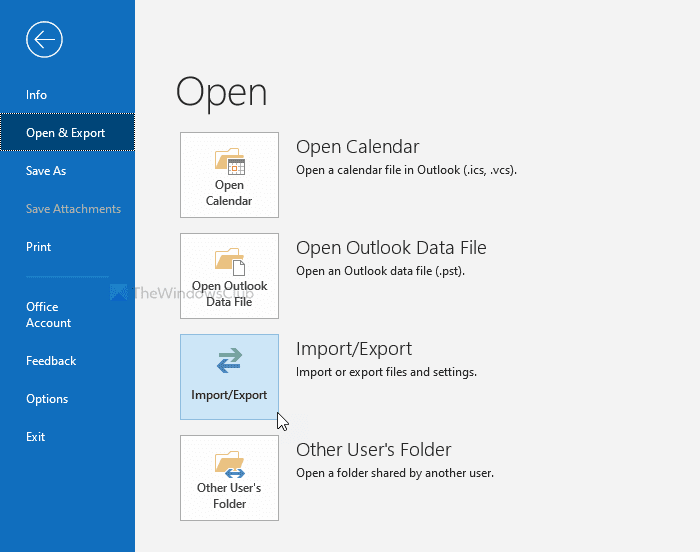
Ezután válassza az Importálás másik programból vagy fájlból(Import from another program or file) lehetőséget, majd kattintson a Tovább(Next ) gombra.
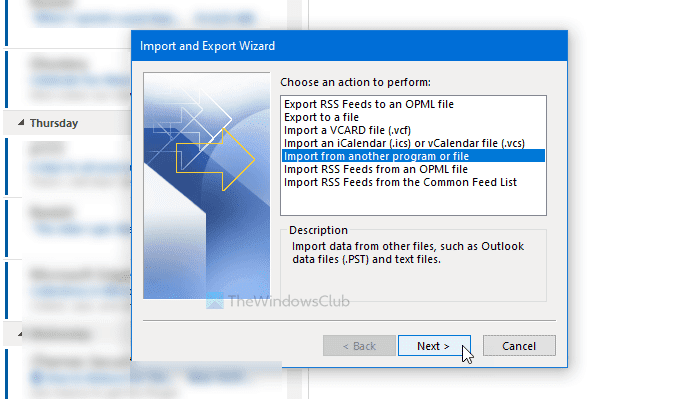
Ezután válassza ki a Parancsokkal elválasztott értékeket(Command Separated Values) , és kattintson a Tovább(Next ) gombra. Kattintson a Tallózás(Browse ) gombra, válassza ki az exportált fájlt, majd kattintson a Tovább(Next ) gombra.
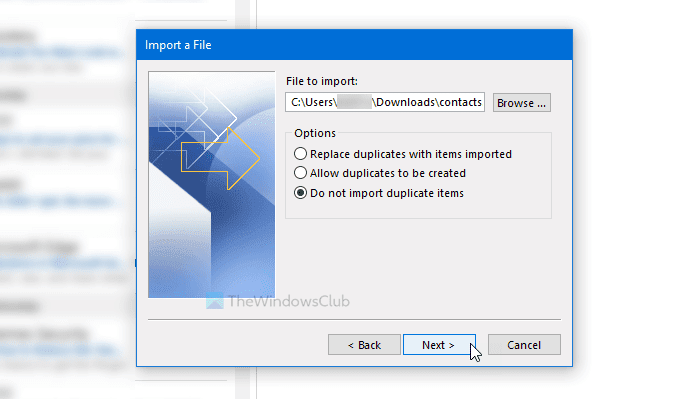
Ezután kattintson a Névjegyekre(Contacts ) a Célmappa kiválasztása(Select destination folder) mezőben, majd kattintson a Tovább(Next ) gombra.
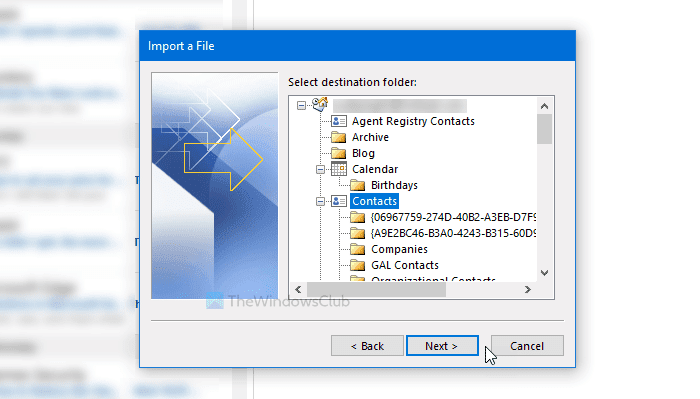
Az importálás befejezése után kattintson a Befejezés(Finish ) gombra.
Kapcsolódó olvasmány(Related read) : A Gmail biztonsági mentése a merevlemezre(How to Backup Gmail to Hard Drive) .
Ez minden!
Related posts
Táblázat hozzáadása a Gmail és az Outlook e-mail üzeneteihez
Az e-mailek PDF formátumban történő mentése a Gmailben és az Outlookban
A Gmail használata az Outlook.com felületről
Az Email Insights for Windows segítségével gyorsan kereshet az Outlook levelezésében és a Gmailben
Hogyan lehet blokkolni az e-mail követést az Outlookban és a Gmailben?
A Gmail használata a Microsoft Outlookban
A Gmail vagy az Outlook aláírási képének hiánya javítása
A Gmail IMAP-beállításainak beállítása az Outlookban
Hogyan lehet eltávolítani a Google vagy a Gmail profilképét?
A 7 legjobb Gmail-bővítmény
Hogyan védhetjük meg a Google- vagy Gmail-fiókot a hackerektől
E-mailek átvitele két Gmail-fiók között
Szeretne automatikusan kijelentkezni a Gmailből vagy a Google Fiókból?
Gmail-fiók hozzáadása és használata az Outlook.com-on
A Google Meet eltávolítása a Gmail oldalsávjáról
Az automatikus CC és BCC beállítása az Outlookban és a Gmailben
Hogyan mentheti automatikusan a Gmail-mellékleteket a Google Drive-ra
Automatikus kijelentkezés a Gmailből vagy a Google Fiókból (képekkel)
A Google Workspace ingyenes beállítása a Gmailben
Az e-mailek automatikus továbbítása az Outlookból a Gmailbe
