Google-fiók törlése a Chrome-ból
A Google Chrome minden platformon és eszközön a leggyakrabban használt webböngészőként is jól működik. A felhasználók vegyes választ kapnak egyes funkcióira, amelyek magukban foglalják a szükségtelenül magas memóriahasználatot, az alkalmazások lassú indítását, az automatikus bejelentkezés miatti adatvédelmi aggodalmakat stb. A google fiókot eltávolíthatja a számítógépről, és egyszerűen törölheti a google fiókot a telefonról. Ebben a cikkben elmagyarázzuk azokat a lépéseket, amelyekkel eltávolíthatja a Google-fiókot a chrome Android rendszerről, vagy hogyan törölheti a Google-fiókot a Chrome-ból.

Google-fiók törlése a Chrome-ból(How to Delete Google Account from Chrome)
Egyik problémás funkcióját, az automatikus bejelentkezést több (Auto)Chrome - felhasználó nem részesíti előnyben . Az alábbiakban néhány hasznos információ található.
- Minden alkalommal, amikor bejelentkezik egy Google webhelyre (szolgáltatásra), például a YouTube -ra vagy a Gmailre(Gmail) , a böngésző automatikusan bejelentkezteti Önt a megfelelő Chrome -profiljába, és felkéri, hogy szinkronizálja böngészési adatait az eszközök között a zökkenőmentes élmény érdekében.
- Mostantól az automatikus bejelentkezés funkció hasznos a böngészési adatok (könyvjelzők, előzmények stb.) hibátlan szinkronizálásához. Ez azonban problémákat okozhat, ha vendégeszközt használ valamilyen sürgős/egyszeri Google-lal kapcsolatos feladathoz.
A fiók eltávolítása a Chrome böngészőből meglehetősen egyszerű, ugyanazokkal a módszerekkel a legtöbb eszközön. Mielőtt folytatná az utasításokat, feltétlenül ellenőrizze a böngészési adatait, hogy elkerülje a fontos/szükséges tartalom törlését.
I. lehetőség: Törlés számítógépről(Option I: Delete from PC)
1. Kattintson a kör alakú profil( circular profile) ikonra a bővítmények mellett. Válassza a fogaskerekű(cogwheel ) (Profilok kezelése) ikont.

2. Megnyílik egy új Chrome ablak, amely felsorolja az összes aktív felhasználói profilt. Kattintson(Click) a További műveletek(More Actions) ikonra a profilkártyáján.
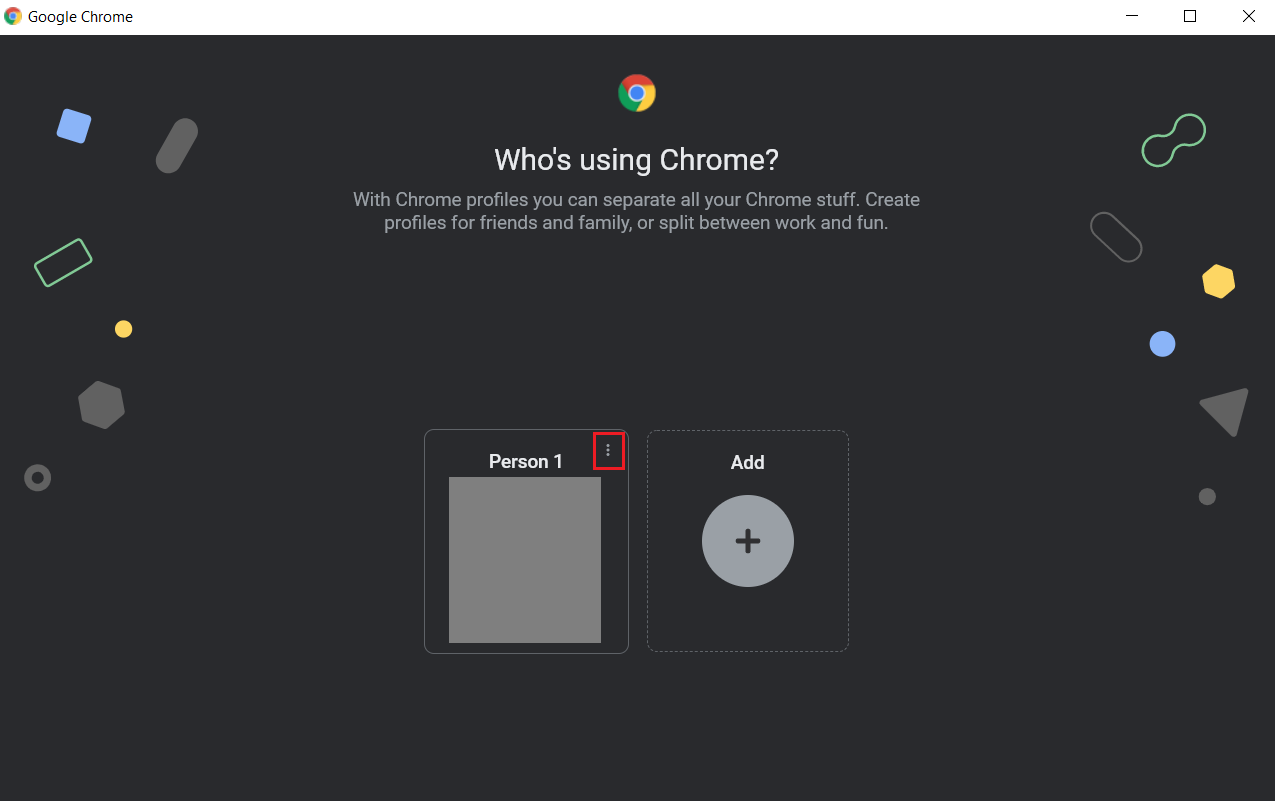
3. Válassza a Törlés(Delete) lehetőséget .

4. Megjelenik egy felugró ablak, amely figyelmezteti az összes böngészési adat (előzmények, jelszavak, könyvjelzők stb.) törlésére. A megerősítéshez kattintson(Click) még egyszer a Törlés gombra.(Delete )

Fiókja törlésre kerül. Így távolíthatja el a Google-fiókot a számítógépről.
II. lehetőség: Törlés a telefonról(Option II: Delete from Phone)
Kövesse ezeket a lépéseket a Google-fiók(Google Account) törléséhez a Chrome - ból Android telefonján.
1. A jobb felső sarokban koppintson a három pontra(three dots) , majd válassza a Beállítások(Settings ) lehetőséget a legördülő menüből.

2. Az Ön és Google(You and Google) alatt érintse meg az eltávolítani kívánt profilt.
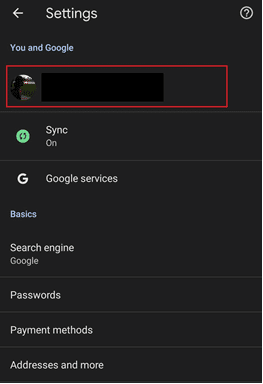
3. Érintse meg a Kijelentkezés elemet, és kapcsolja ki a szinkronizálást(Sign out and turn off sync) a következő oldalon. iOS-eszközökön a képernyő alján megjelenik egy menü hasonló lehetőségekkel.
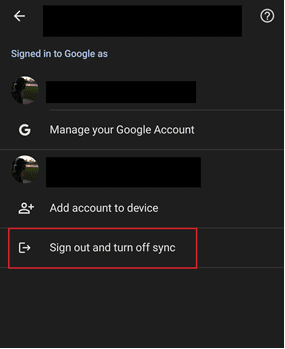
4. A következő előugró ablakban jelölje be a Chrome-adatok törlése erről az eszközről(Also clear your Chrome data from this device) jelölőnégyzetet, majd érintse meg a Folytatás(Continue) gombot .

Az Android-felhasználók a Settings > Accounts > Manage Accounts is léphetnek, és teljesen eltávolíthatják személyes Google -fiókjukat.
Olvassa el még: (Also Read:) A Google Software Reporter Tool letiltása(How to Disable Google Software Reporter Tool)
Hogyan lehet letiltani az automatikus Chrome-fiók bejelentkezést(How to Disable Automatic Chrome Account Sign In)
Ha el szeretné távolítani a Google-fiókot a számítógépről, és megakadályozni, hogy a Google Chrome automatikusan bejelentkezzen a Chrome -profiljába, tiltsa le a Chrome(Allow Chrome) -bejelentkezés engedélyezése lehetőséget a böngésző beállításaiban. Ennek lépései a következők:
I. lehetőség: Windows rendszeren(Option I: On Windows)
1. Kattintson a három függőleges pont(three vertical dots) ikonra, és válassza a Beállítások(Settings) menüpontot a menüből.
Megjegyzés: A (Note:)Chrome -beállítások megnyitásához beírhatja a chrome://settings/ parancsot is a címsorba, és megnyomhatja az Enter billentyűt .

2. Az Ön és Google(You and Google) részben kattintson a Szinkronizálás és a Google szolgáltatások(Sync and Google services) elemre .

3. A következő oldalon görgessen le egy kicsit, és kapcsolja ki(toggle off) a Chrome-bejelentkezés engedélyezése( Allow Chrome sign-in) kapcsolót . A lehetőség az Egyéb Google-szolgáltatások(Other Google Services) részben található.

4. A következő Szinkronizálás és személyre szabás kikapcsolása(Turn off sync and personalization) előugró üzenetben jelölje be a Könyvjelzők, előzmények, jelszavak és egyebek törlése az eszközről(Clear bookmarks, history, passwords, and more from this device) jelölőnégyzetet, ha el kívánja távolítani az összes böngészési adatot, majd kattintson a Kikapcsolás(Turn off) gombra .
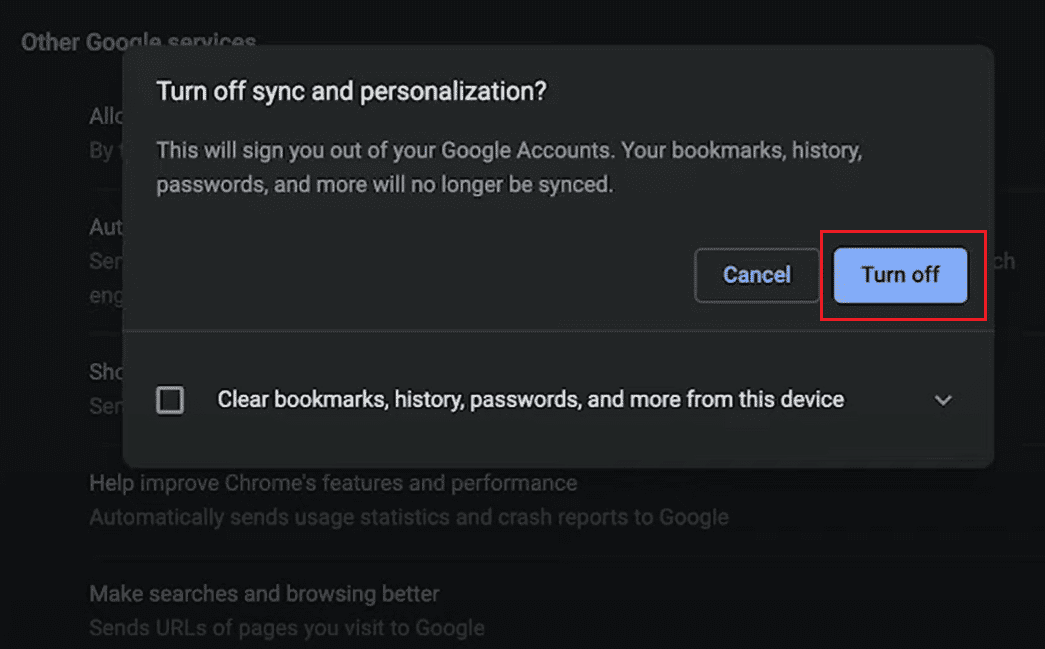
Ezért így távolíthatja el a Google-fiókot(Google Account) a számítógépről, és megakadályozhatja az automatikus bejelentkezést.
Olvassa el még: (Also Read:) Fiók eltávolítása a Google Fotókból(How to Remove an Account from Google Photos)
II. lehetőség: Androidon(Option II: On Android)
1. Nyissa meg a Chrome(Access Chrome) beállításait a korábban ismertetett lépések követésével, majd érintse meg a Google-szolgáltatások(Google services) elemet .

2. Kapcsolja ki a Chrome-bejelentkezés engedélyezése(Allow Chrome sign-in) lehetőséget a következő oldalon.

3. Erősítse meg a műveletet a Folytatás(Continue ) gombra kattintva a felugró üzenetben. A Chrome-adatok törlése erről az eszközről(Also clear your Chrome data from this device) jelölőnégyzetet is bejelölheti, mielőtt megerősítené az összes böngészési adat eltávolítását.
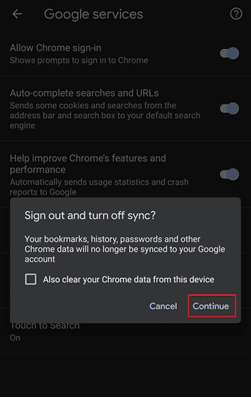
Ez az. A böngésző többé nem jelentkezik be Chrome -profiljába, és nem próbálja meg szinkronizálni a böngészési adatokat, amint bejelentkezik valamelyik Google -szolgáltatásba.
Ajánlott:(Recommended:)
- Képernyőn kívüli ablak áthelyezése a Windows 11 rendszerben(How to Move a Window that is Off-Screen in Windows 11)
- 8 legjobb telefontisztító alkalmazás Androidra(8 Best Phone Cleaner Apps for Android)
- A Chromium eltávolítása Windows 10 rendszeren(How to Uninstall Chromium on Windows 10)
- Hogyan lehet törölni a Netflix profilt
Reméljük, hogy ez az útmutató hasznos volt, és sikerült törölnie a Google-fiókot a Chrome(delete Google Account from Chrome) - ból Androidon(Android) és számítógépén. Ha bármilyen kérdése vagy javaslata van, nyugodtan tegye fel a megjegyzés rovatba. Webhelyünkön számos más, Chrome-mal kapcsolatos problémával is foglalkoztunk, és itt megtekintheti őket .
Related posts
Webhely letiltása és blokkolásának feloldása a Google Chrome-ban
Hogyan lehet törölni rengeteg hal társkereső fiókot
Az Uber Eats fiók törlése
Hogyan lehet törölni VK-fiókot
Hogyan lehet megakadályozni, hogy a Chrome jelszavak mentését kérje -
A Google Feed engedélyezése vagy letiltása Androidon
A keresőmotor megváltoztatása a Chrome-ban Windows, macOS, Android és iOS rendszeren -
Milyen verziójú Chrome-om van? 6 módja annak, hogy megtudd -
5 módszer az e-maileket nem kapó Gmail-fiók javítására
PayPal fiók törlése
Az ICQ-fiók végleges törlése
A Spotify nem nyílik meg a Windows 10 rendszeren
Javítsa ki a Google Térkép nem beszél Androidon
A Google Software Reporter Tool letiltása
5 mód a fájlok Google Drive-ra való feltöltésére -
Mi az a DNS HTTPS-n keresztül vagy a biztonságos DNS-keresés? Engedélyezze a Google Chrome-ban!
Hogyan változtassuk meg a Google-képemet animált GIF-re
A Google Chrome 6-os hibájának javítása (net::ERR_FILE_NOT_FOUND)
A hang letiltása a Chrome-ban (Android)
A Snap Camera használata a Google Meetben
