Gyorshivatkozások hozzáadása, eltávolítása és kezelése az Edge Új lap oldalán
Ha az Edge böngészőt használja, és (Edge)gyorshivatkozásokat(Links) szeretne hozzáadni, eltávolítani vagy kezelni az Edge Új lap(New Tab) oldalán , akkor kövesse ezt az oktatóanyagot. Lehetőség van az összes gyorshivatkozás szerkesztésére vagy hozzáadására és eltávolítására az Ön igényei szerint. Bár a böngésző az Ön böngészési gyakoriságának megfelelően generálja ezeket, szükség szerint megjelenítheti vagy elrejtheti őket.
A Microsoft Edge(Microsoft Edge) funkciókban gazdag új lapoldalt jelenít meg, amely lehetővé teszi a felhasználók számára, hogy igényeiknek megfelelően testreszabják. Lehetőség van a Fókuszált, Inspiráló(Inspirational) , Tájékoztató(Informational) stb. lehetőségek közül választani, így az új lapon különböző elemeket láthat. Még akkor is követheti ezt az útmutatót, ha módosította az új lap elrendezését(changed the new tab page layout) , de hozzáadta a „Gyorshivatkozások” részt.
Gyorshivatkozások(Quick Links) hozzáadása az Edge Új lap(New Tab) oldalához
Ha gyorshivatkozásokat szeretne hozzáadni a Microsoft Edge böngésző (Microsoft Edge)Új(New) lap lapjához , kövesse az alábbi lépéseket:
- Nyissa meg az Edge böngészőt a számítógépén.
- Kattintson(Click) a plusz (+) jelre az új lap oldalon.
- Adja meg a webhely nevét és URL-címét.
- Kattintson a Hozzáadás(Add) gombra.
Nyissa meg az Edge böngészőt a számítógépén, és győződjön meg arról, hogy egy új lapon van, ahol a meglévő gyorshivatkozások már láthatók. Ha igen, akkor ezen az oldalon egy plus (+) Rá kell kattintani.
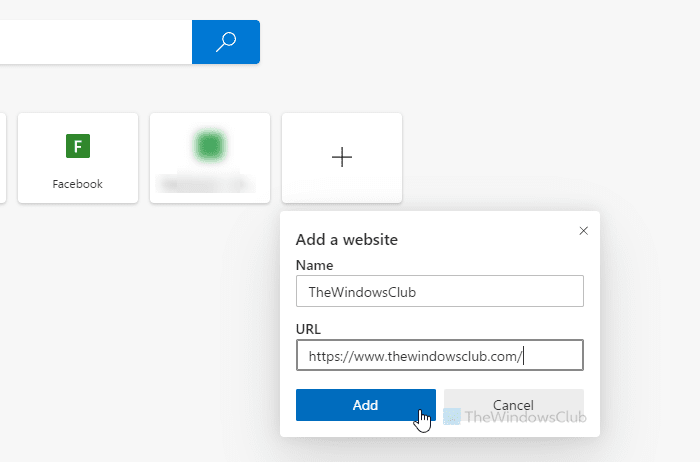
Ezt követően meg kell adnia webhelye nevét, és fel kell írnia az URL -t . A legjobb dolog az, hogy gyorshivatkozásként hozzáadhat egyéni weboldal URL -t.(URL)
Ha ezt megtette, kattintson a Hozzáadás(Add ) gombra. Az új gyorslinknek azonnal láthatónak kell lennie.
A dátum szerint csak 7 gyorslinket adhat hozzá.
Most, ha hibát követett el egy új gyorshivatkozás hozzáadása közben, akkor ennek megfelelően módosíthatja azt. A probléma azonban az, hogy nem tudja módosítani az URL -t . Az Edge(Edge) csak a gyorshivatkozás átnevezését teszi lehetővé a felhasználók számára.
Szerkessze vagy távolítsa el a gyorshivatkozásokat az (Quick Links)Edge Új lap(New Tab) oldalán
A Microsoft Edge(Microsoft Edge) új lapján található gyorshivatkozások szerkesztéséhez vagy eltávolításához kövesse az alábbi lépéseket:
- Nyissa meg az Edge böngészőt, és válasszon egy gyorshivatkozást.
- Vigye(Hover) az egeret a gyorslinkre.
- Kattintson a hárompontos ikonra.
- Válassza az Átnevezés(Rename) vagy Eltávolítás(Remove) lehetőséget.
- Adjon meg egy új nevet.
- Kattintson a Mentés(Save) gombra.
Nézzük meg ezeket a lépéseket részletesen.
A kezdéshez meg kell nyitnia egy új lapot a Microsoft Edge böngészőben, és ki kell választania egy eltávolítani vagy szerkeszteni kívánt gyorshivatkozást. Most vigye az egeret a csempe fölé, és kattintson a csempe jobb felső sarkában látható hárompontos ikonra. Itt két lehetőséget találhat – Átnevezés(Rename) és Eltávolítás(Remove) .
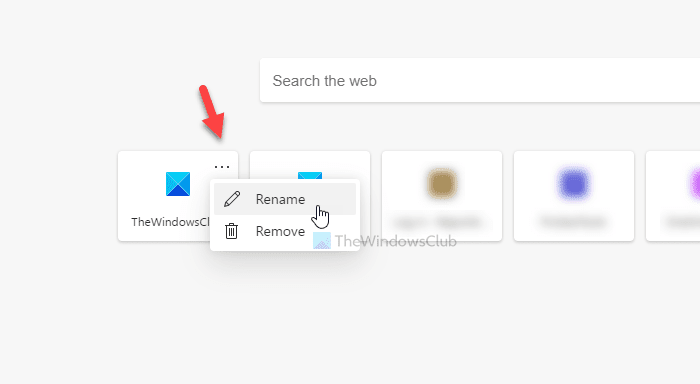
Ha módosítani szeretné a nevet, válassza az Átnevezés(Rename ) opciót, írjon be egy új nevet, majd kattintson a Mentés(Save ) gombra.
Ha törölni szeretne egy gyorshivatkozást, kattintson az Eltávolítás(Remove ) gombra.
A beállításszerkesztővel is elrejtheti a gyorshivatkozásokat az Edge új lapján(use the Registry Editor to hide Quick Links on a New tab page in Edge) .
Ez az! Remélhetőleg ez a cikk segít.
Related posts
A gyorshivatkozások elrejtése az Edge új lapján a Rendszerleíróadatbázis-szerkesztővel
A keresőmező engedélyezése vagy letiltása az Edge Új lap oldalán
Hogyan lehet letiltani a kép hátterét az Edge Új lap oldalon
Az Outlook Smart Tile hozzáadása az Edge új lap oldalához
Kényszerítse a hivatkozások megnyitását a háttérben a Chrome, Edge, Firefox és Opera lapon
Hogyan lehet elérni, hogy a Firefox a jobb oldali utolsó lapként nyissa meg az Új lapokat
A Smart Copy használata a Microsoft Edge-ben
Hogyan lehet elrejteni a címsort függőleges lapokkal a Microsoft Edge-ben
Az Adobe Flash, Shockwave letiltása, eltávolítása Chrome-ban, Firefox, Edge, IE
Tippek és trükkök a Microsoft Edge böngészőhöz a Windows 11/10 rendszerhez
Javítsa ki a Microsoft Edge telepítési és frissítési hibakódjait
Módosítsa az Új lap oldal hátterét a Google Chrome-ban
A Chrome-témák telepítése a Microsoft Edge böngészőben
Hogyan lehet újra megnyitni egy bezárt böngészőlapot a Chrome, a Safari, az Edge és a Firefox böngészőben
Lap másolása a Microsoft Edge böngészőben
A Kedvencek sáv megjelenítése a Microsoft Edge programban Windows 10 rendszeren
A Microsoft Edge for Mac összeomlik, nem működik vagy problémákat okoz
A Felnőtt szűrő engedélyezése vagy letiltása a Firefox új lapján
Javítsa ki a RESULT_CODE_HUNG hibát a Chrome-ban, az Edge-ben Windows 11/10 rendszeren
A Google Biztonságos Keresés kényszerítése a Microsoft Edge rendszerben Windows 10 rendszerben
