Gyorsítsa fel a Windows 7 és Vista rendszert az üvegátlátszóság kikapcsolásával
Az Aero Glass átlátszó üveg megjelenése a Windows 7 és Vista rendszerben jól néz ki, de lelassíthatja azokat a számítógépeket is, amelyek nem rendelkeznek erős videoadapterrel. Ha a számítógép teljesítményét hátrányosan befolyásolja az Aero Glass szolgáltatás, felgyorsíthatja a Windows rendszert(Windows) , és továbbra is élvezheti az Aero szolgáltatásait, például a 3D átfordítását(Flip 3D) és a Tálca(Taskbar) bélyegképeit. Az üveg átlátszósága letiltható.
Ez a cikk bemutatja, hogyan kell ezt megtenni Windows 7 és Vista rendszerben(Vista) . Az eljárás minden rendszerben kissé eltérő.
Windows 7
A következő Windows Intéző(Windows Explorer) ablak az Aero Glass átlátszósági effektust mutatja a Windows 7 rendszerben(Windows 7) . Észre fogja venni, hogy az ablak szegélyén keresztül láthatja a Windows logót az asztalon.
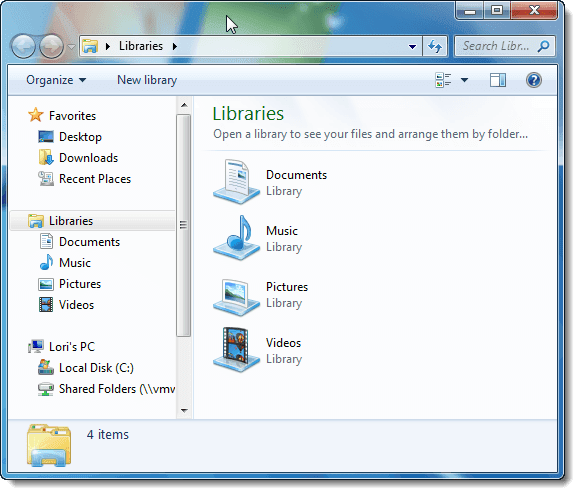
Az Aero Glass átlátszóságának letiltásához a Windows 7 rendszerben(Windows 7) , kattintson jobb gombbal az asztal egy üres területére, és válassza a Testreszabás(Personalize) lehetőséget a felugró menüből.
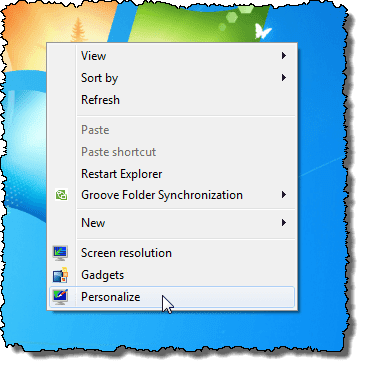
Megjelenik a Vezérlőpult (Control Panel)Testreszabás(Personalization) képernyője . Kattintson az Ablak színe(Window Color) hivatkozásra a témák alatt.
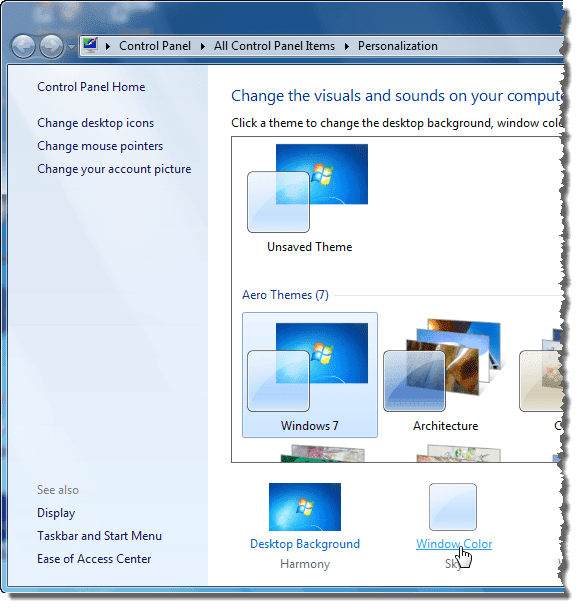
Az Ablak színe és megjelenése(Window Color and Appearance) képernyőn jelölje be az Átlátszóság engedélyezése(Enable transparency) jelölőnégyzetet, így NINCS pipa a négyzetben.

Kattintson a Módosítások mentése(Save changes) gombra a beállítás mentéséhez és az Ablak színe és megjelenése(Window Color and Appearance) képernyő bezárásához.
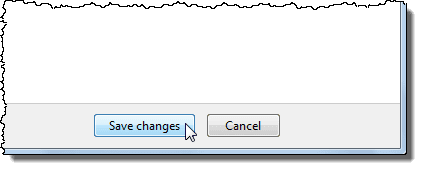
A Vezérlőpult(Control Panel) bezárásához kattintson az X gombra az ablak jobb felső sarkában.
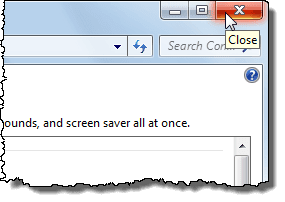
Most az ablakok szegélyei nem átlátszóak.

Windows Vista
Íme egy példa egy Windows Intéző(Windows Explorer) ablakra a Windows Vista rendszerben(Windows Vista) , amelyben az Aero Glass átlátszóság engedélyezve van.
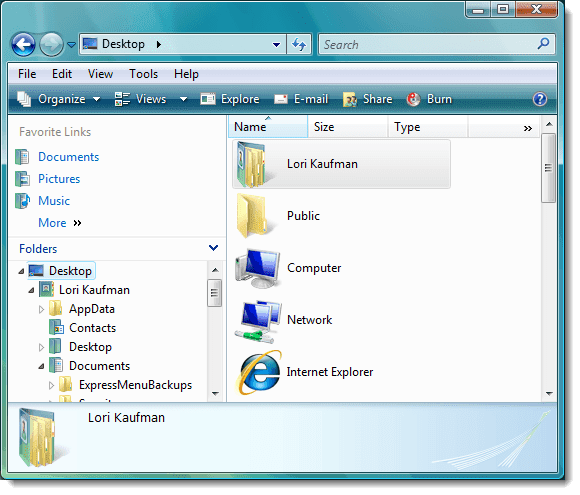
Az Aero Glass átlátszóságának letiltásához a Windows Vista rendszerben(Windows Vista) , kattintson jobb gombbal az asztal egy üres területére, és válassza a Testreszabás(Personalize) lehetőséget a felugró menüből.
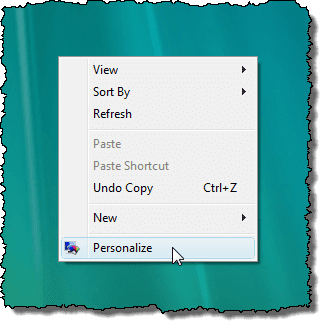
Megjelenik a Vezérlőpult (Control Panel)Testreszabás(Personalization) képernyője . Kattintson az Ablak színe és megjelenése(Window Color and Appearance) hivatkozásra.
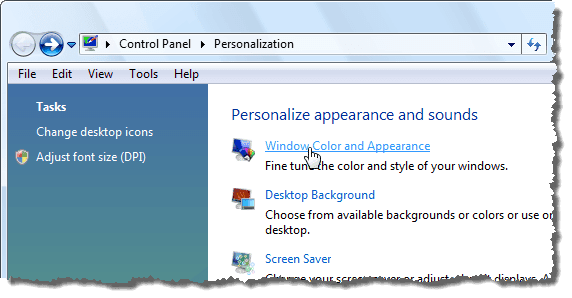
Az Ablak színe és megjelenése(Window Color and Appearance) képernyőn jelölje be az Átlátszóság engedélyezése(Enable transparency) jelölőnégyzetet, így NINCS pipa a négyzetben.

Kattintson az OK gombra(OK) az Ablak színe és megjelenése(Window Color and Appearance) képernyő bezárásához.

A Vezérlőpult(Control Panel) bezárásához kattintson az X gombra az ablak jobb felső sarkában.
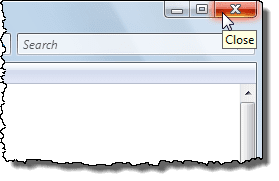
Az ablakok szegélyei már nem átlátszóak.
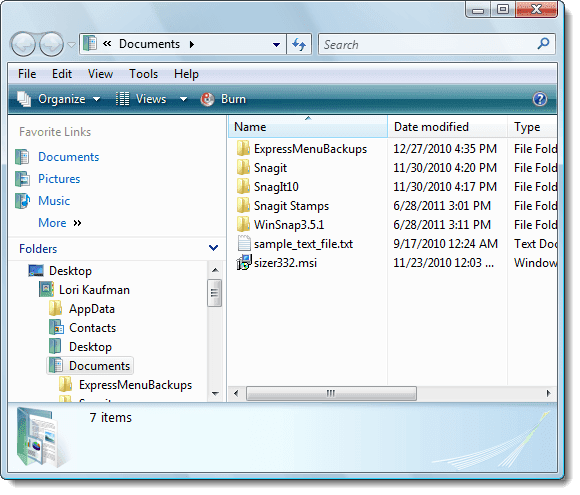
Ha nem bánja, hogy feladja az Aero Glass funkció elegáns megjelenését, akkor egy kicsit nagyobb teljesítményt érhet el a rendszere. Ahogy korábban említettük, továbbra is hozzáférhet a funkcionális Aero funkciókhoz.
írta Lori Kaufman
Related posts
Frissítés Windows 8-ra a Windows 7, Windows Vista vagy korábbi verziókról
A Windows 8 kettős rendszerindítása Windows 7, Windows Vista vagy Windows XP rendszerrel
Az IE nyomtatási előnézete üres vagy nem nyomtat Windows 7 és Vista rendszerben
Távolítsa el a Windows Messenger programot a Windows 7, Vista és XP rendszerből
A Windows-szolgáltatások be- és kikapcsolása párbeszédpanel üres a Windows 7 vagy Vista rendszerben
Hálózati meghajtók, webhelyek és FTP-helyek leképezése Windows 7 rendszerben
Windows 7 telepítése lemez nélkül
Mappák megosztása az Ubuntuban és elérése a Windows 7 rendszerből
A Windows 7 élettartamának vége: A Windows 7 használatának kockázata
A Windows számítógép kijelzője 15 percenként kikapcsol?
Képek importálása fényképezőgépről vagy mobileszközről a Windows 7 rendszerbe
Hogyan lehet a Windows 11/10-et Windows 7-hez hasonlítani
Windows 7 ESU kulcsok telepítése és aktiválása több eszközön a MAK használatával
A Windows 7 lemeztöredezettség-mentesítő használata
Különböző hátterek beállítása a kettős monitorokhoz a Windows 7 rendszerben
Mi az otthoni csoport? A Windows 7 Homegroup használata
A Tálca használata Windows 7 és Windows 8.1 rendszerben
Könyvajánló – Számítástechnika Windows 7 rendszerrel idősebbeknek és bölcsebbeknek
Windows 10 és Windows 7 RAM követelmények – Mennyi memóriára van szüksége?
Váltson nyilvános hálózatról privát hálózatra a Windows 7, 8 és 10 rendszerben
