Ha a Windows nem tudja betölteni az illesztőprogramot, kapcsolja ki a Memória integritás beállítását
A Memory Integrity(Memory Integrity) egy Windows biztonsági(Windows Security) szolgáltatás, amely biztosítja, hogy a Windows kernel szintjén futó kódok megbízhatóak legyenek. A funkció hardveres virtualizációt és Hyper-V- t használ , hogy megvédje a kernelt(Kernel) a rosszindulatú vagy ellenőrizetlen kódok befecskendezésével és végrehajtásával szemben. Az illesztőprogramokat kifejezetten úgy tervezték, hogy kernel szinten fussanak, így az operációs rendszer képes kommunikálni a hardverrel. Ha hibaüzenetet kap — Ez az eszköz nem működik, mert a Windows nem tudja betölteni az eszközhöz szükséges illesztőprogramokat(This device is not working because Windows cannot load the drivers required for this device) , akkor ez azt jelenti, hogy a Windows nem engedélyezi az illesztőprogram betöltését az eszközre. Ebben a bejegyzésben alternatív módszereket osztunk meg a probléma megoldására.
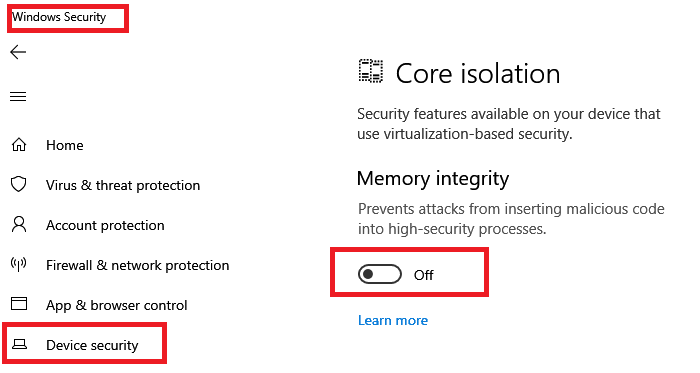
(Turn)Ha a Windows nem tudja betölteni az illesztőprogramot, kapcsolja ki a Memória integritás beállítását(Memory Integrity)
Ha a Windows 10-es eszköze nem működik megfelelően, mert a Windows nem tudja betölteni az eszközhöz szükséges illesztőprogramokat, kapcsolja ki a memóriaintegrációt(Memory Integration) az alábbiak szerint, és nézze meg:
- Nyissa meg a Settings > Update és biztonság(Security) > Windows biztonság(Windows Security) menüpontot . Kattintson az elindításához.
- Kattintson(Click) a hamburger menüre a bal felső sarokban, majd kattintson az Eszközbiztonság(Device Security) elemre .
- A Core isolation alatt válassza a Core isolation details lehetőséget(Core isolation details) .
- Kapcsolja ki a memória integritását.
- A módosítások életbe lépéséhez újra kell indítania a számítógépet.
A Core Isolation és a Memory Integrity letiltásakor(disable Core Isolation and Memory Integrity) nem történik integritás-ellenőrzés, különösen a Windows rendszerindításakor(Windows) és illesztőprogramok betöltésekor. Bár továbbra is használhatja anélkül, hogy az illesztőprogram-problémát megoldaná, de ahogy használja, ezt fogja tenni; fedezze fel, hogy egyes funkciók már nem működnek. Lehet, hogy nem okoz problémát, de bizonyos esetekben az eredmény súlyos lehet.
Két másik módja is van az Eszközkezelő hibakódjának(Device Manager error code) megoldására . Az első egy alternatív vagy frissített illesztőprogram telepítése az OEM -től, mivel a jelenlegi illesztőprogram elavult vagy nem kompatibilis. A második módszer egy általános illesztőprogram telepítése.
- Alternatív vagy frissített illesztőprogram telepítése az OEM-től:(Install an alternate or updated driver from the OEM:) Lehet, hogy a jelenleg használt illesztőprogram elavult, vagy olyan biztonsági rés van benne, amely miatt a Windows nem tölti be az illesztőprogramot. Ha a Windows Update nem talál megfelelő illesztőprogramot(Windows Update cannot find a suitable driver) az Ön számára, vegye fel a kapcsolatot az OEM -vel a legújabb illesztőprogramért.
- Általános illesztőprogram telepítése: A (Install a generic driver: )Microsoft bármilyen hardverhez kínál általános illesztőprogramokat. Biztosítani fogja, hogy az eszközt csak korlátozottan használható legyen. Ez jobb alternatíva, mint az integritás-ellenőrzések letiltása. A következőképpen telepítheti az általános illesztőprogramot .
Remélem, a bejegyzés könnyen követhető volt, és a memória(Memory) integritásának kikapcsolása segített az illesztőprogram betöltésében.
Related posts
A mag elkülönítésének és a memória integritásának engedélyezése vagy letiltása a Windows 11/10 rendszerben
A Windows nem tudja ellenőrizni a digitális aláírást (52-es kód)
Az automatikus illesztőprogram-frissítések letiltása a Windows 10 rendszerben
Az nvlddmkm kijelző-illesztőprogram nem válaszol, és sikeresen helyreállt
Az eszköz további telepítési hibát igényel Windows 11/10 rendszeren
A DUMo megvizsgálja a Windows rendszert hardver-illesztőprogram-frissítésekért
Javítsa ki az Intel grafikus illesztőprogramokkal kapcsolatos problémákat a Windows 11/10 rendszeren
MIDI illesztőprogramok telepítése Windows 11/10 rendszerben
Telepített szolgáltatások és illesztőprogramok megtekintése, indítása, leállítása, kezelése a ServiWin segítségével
Az illesztőprogramok frissítése a Windows 11/10 rendszerben
A Realtek hálózati vezérlő nem található az Eszközkezelőben
A Windows számítógép lefagy a grafikus illesztőprogram telepítése közben
Intel Driver & Support Assistant: Töltse le, telepítse és frissítse az Intel illesztőprogramokat
Javítsa ki az általános PnP-monitor illesztőprogram-problémáját Windows 11/10 rendszeren
A HP 3D DriveGuard megvédi a merevlemezt a véletlen leejtés utáni sérülésektől
Távolítsa el az összes nem jelenlévő eszközt a Windows 10 rendszerben az Eszköztisztító eszközzel
A telepített illesztőprogram nincs érvényesítve ehhez a számítógéphez
A Windows nem tudja ellenőrizni az illesztőprogram kiadóját a Windows 10 rendszeren
Honnan töltheti le az NVIDIA illesztőprogramokat a Windows 11/10 rendszerhez
Az NVIDIA Low Latency Mode engedélyezése a Windows 11/10 rendszeren
