Hajtsa végre a CTRL+ALT+DEL billentyűkombinációt a távoli számítógépen a Remote Desktop használatával
Ma a leggyakrabban használt és leghasznosabb billentyűkombinációnkat fogjuk megvitatni, azaz a CTRL+ALT+DEL . Ezeket a billentyűkombinációkat a Microsoft Remote Desktop használata közben fogjuk megvitatni . Gondolkozott már azon, hogy a Windows(Windows) környezetben leggyakrabban használt billentyűkombináció miért nem működik távoli kapcsolat közben? Sok felhasználó panaszkodik vagy felveti azt a problémát, hogy a CTRL+ALT+DEL nem működik, amikor távoli asztalhoz csatlakoznak. Ebben a cikkben megmutatom, hogyan lehet ezt a billentyűkombinációt nagyon egyszerűen és tökéletesen végrehajtani.
Amint távolról csatlakozunk a másik rendszerhez, rendszerünk segítségével vezérelhetjük a távoli rendszer egerét és billentyűzetét. Ez azt jelenti, hogy a távoli számítógép mindent végrehajt, amit mondunk neki. Igen, mindent végrehajt, amit parancsol neki, de vannak kivételek – különösen néhány billentyűkombináció végrehajtása közben.
Perform CTRL+ALT+DEL a Távoli asztal használatával(Remote Desktop)
Az ok, amiért a CTRL+ALT+DEL nem működik, nagyon egyszerű. Ennek az az oka, hogy a rendszer ezt a billentyűkombinációt használja, és nem küldi el a távoli kapcsolatra. Ha geek vagy, akkor tudhatod, hogy vannak bizonyos parancsok, amelyeket távoli kapcsolat esetén nem használhatsz. Ez a billentyűkombináció ezek egyike. Ma két nagyon egyszerű módszert fogunk látni, és megtanuljuk, hogyan kell végrehajtani a kombinációt a távoli asztalon.
- Use CTRL+ALT+ENDCTRL+ALT+DEL helyett
- Használja a képernyő-billentyűzetet.
Lássuk ezt részletesen.
1] Use CTRL+ALT+ENDCTRL+ALT+DEL helyett

A mindenki által követett legjobb gyakorlat a CTRL+ALT+END használata a CTRL+ALT+DEL helyett . A Távoli asztal(Remote Desktop) az End billentyűt használja az Alt billentyű alternatívájaként. Mivel a rendszerünk az általunk mindig használt kombinációt használja, az alkalmazás elküldi az End billentyűt, és Alt billentyűnek fordítja le. A Befejezés billentyűt a billentyűzeten két helyen találhatja meg, ha a billentyűzetén van számbillentyűk(Numeric) rész is. Megtalálható a Kezdőlap(Home) gomb közelében, és az 1-es számbillentyű alternatívájaként.
Ha kisebb méretű billentyűzetet használ számbillentyűk(Numeric) rész nélkül, akkor annak Fn (funkciós) billentyűvel kell rendelkeznie. A billentyűkombináció működéséhez előfordulhat, hogy az fn billentyűt is meg kell nyomnia a kombinációval.
2] Használja a képernyő-billentyűzetet
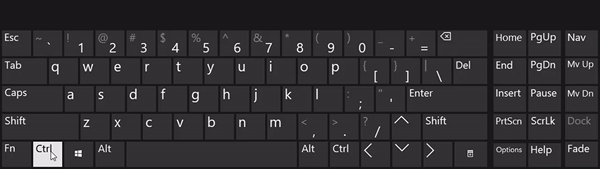
A billentyűkombinációk másik módja a képernyőn megjelenő billentyűzet(On-Screen Keyboard) használata a távoli rendszeren. Lépjen a Start menübe, írja be a képernyőn megjelenő billentyűzetet(on-screen keyboard) , és nyissa meg az alkalmazást. Miután a billentyűzet megjelenik a távoli asztal képernyőjén, nyomja meg a Ctrl és az Alt billentyűket a rendszer billentyűzetén, majd kattintson a Del billentyűre a képernyő-billentyűzeten. A kombináció pontosan ugyanúgy fog működni, mint a helyi rendszeren.
Ezzel a két egyszerű módszerrel könnyedén végrehajthatja a billentyűkombinációkat. Véleményem szerint a második módszer a legjobb megoldás.
Ha ezek a módszerek nem oldják meg a problémát, nyugodtan írjon alább megjegyzést, és tudassa velünk.
Related posts
Növelje a távoli asztali kapcsolatok számát a Windows 11/10 rendszerben
A Windows billentyű beragadt a távoli asztali munkamenetről való váltás után
A beillesztés nem másolható a távoli asztali munkamenetben a Windows 10 rendszerben
Hitelesítési hiba történt, a kért funkció nem támogatott
Hozzon létre Távoli asztali kapcsolat parancsikont a Windows 11/10 rendszerben
Csatlakoztassa az Androidot a Windows 10-hez a Microsoft Remote Desktop segítségével
A Remote Desktop Services magas CPU-t okoz a Windows 11/10 rendszerben
A távoli asztal blokkolása a Windows PC-n -
Csatlakozzon egy Windows PC-hez az Ubuntuból a Távoli asztali kapcsolat segítségével
A Távoli asztal opció szürkén jelenik meg a Windows 10 rendszeren
A legjobb ingyenes távoli asztali szoftver a Windows 10 rendszerhez
Távolítsa el az előzmények bejegyzéseit a Távoli asztali kapcsolatból a Windows 11 rendszerben
A Távoli asztal alkalmazás használata Windows 10 rendszeren
Microsoft távoli asztali alkalmazás Windows 11/10 rendszerhez
Módosítsa a távoli asztal hallgatási portját
A távoli asztal nem működik, vagy nem csatlakozik a Windows 11/10 rendszerben
A Távoli asztal (RDP) használata a Windows 11/10 Home rendszerben
A Távoli asztal engedélyezése a Windows 10 (vagy Windows 7) rendszerben
A Ctrl+Alt+Del nem működik a Windows 10 rendszerben
A Remote Desktop App vs. TeamViewer Touch – melyik a jobb alkalmazás?
