Hálózati hiba: Nem lehet elérni a hálózati meghajtót, 0x80004005 hiba
Egyes Windows 11/10 /10-felhasználók egy megosztott erőforrás, például egy megosztott hálózati merevlemez meghiúsult használatára tett kísérlet során a 0x80004005 hibakód(error code 0x80004005) kíséretében a Nem lehet hozzáférni a hálózati meghajtóhoz(Unable to access Network drive) hibaüzenettel találkozhatnak . Ez a bejegyzés a legmegfelelőbb megoldásokat kínálja erre a problémára, amely nem tartalmazza az SMB1 engedélyezését ; mivel az SMBv1 egy nagyon nem biztonságos protokoll, és nem szabad használni, mivel a Microsoft ezt a funkciót elavult.
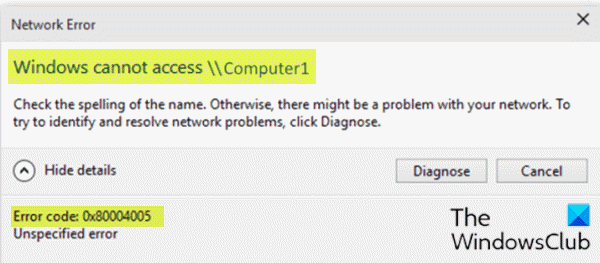
Ha ezzel a problémával találkozik, a fentihez hasonló hibaüzenetet fog kapni a következő teljes hibaüzenettel;
Network Error
Windows cannot access \\Computerl
Check the spelling of the name. Otherwise, there might be a problem with your network. To try to identify and resolve network problems, click Diagnose.Error code: 0x80004005
Unspecified error
Elég sok tényező vezethet a hibához. Például elégtelen vagy nincs hálózati engedély, nem megfelelően telepített hálózati illesztőprogramok vagy sérült Windows rendszerleíró adatbázis.
Nem lehet hozzáférni a hálózati(Network) meghajtóhoz: 0x80004005
Ha ezzel a problémával szembesül, próbálja ki az alábbi javasolt megoldásainkat meghatározott sorrend nélkül, és ellenőrizze, hogy ez segít-e megoldani a problémát.
- Az IPV6 letiltása
- Teljes engedélyek engedélyezése(Allow Full Permissions) a megosztott meghajtóhoz/mappához
- Győződjön meg arról, hogy a NetBIOS engedélyezve van
- Győződjön meg(Make) arról , hogy a Network Discovery engedélyezve van
- Disable/Uninstall 3rd (ha van)
Vessünk egy pillantást a folyamat leírására a felsorolt megoldások mindegyikére vonatkozóan.
1] Az IPV6 letiltása
Ehhez a megoldáshoz le kell tiltani az IPv6 -ot , és ellenőrizni kell, hogy a 0x80004005 számú hálózati meghajtó nem érhető el hiba(Unable to access Network drive error 0x80004005) megoldódott-e.
2] Teljes engedélyek engedélyezése(Allow Full Permissions) a megosztott meghajtóhoz/mappához
Előfordulhat, hogy a Windows 11/10 nem tud hozzáférni egy hálózaton lévő számítógéphez a megosztott mappa vagy meghajtó nem megfelelő hálózati megosztási engedélyei miatt. Ebben az esetben allow/grant full permissions on the shared drive/folder.
3] Győződjön meg arról, hogy a NetBIOS engedélyezve van
A NetBIOS(NetBIOS) lehetővé teszi a hálózatba kapcsolt számítógépek erőforrások megosztását. Ha ez nem működik vagy nincs engedélyezve, az okozhatja a hibát. Ezért győződjön meg arról, hogy a NetBIOS engedélyezve(NetBIOS is enabled) van a Windows számítógépén.
4] Győződjön meg(Make) arról , hogy a Hálózatfelderítés(Network Discovery) engedélyezve van
Ez a megoldás megköveteli, hogy megbizonyosodjon arról, hogy a Hálózatfelderítés be van kapcsolva a(Network Discovery is turned on) magánhálózathoz ,(Private Network) és győződjön meg arról, hogy az automatikus beállítás jelölőnégyzet engedélyezve van. Győződjön meg arról is, hogy a Fájl- és nyomtatómegosztás(Turn on file and printer sharing)(Turn on file and printer sharing) bekapcsolása is engedélyezve van – és győződjön meg arról, hogy a Jelszóval védett hálózati megosztás kikapcsolása az (Turn off password-protected network sharing)összes(All Networks) hálózatnál engedélyezve van .
5 ] Disable/Uninstall 3rd (ha van)
Ez a hiba akkor fordulhat elő, ha harmadik féltől származó biztonsági szoftver van telepítve a Windows 11/10 rendszerű számítógépére, mert kiderült, hogy a fájlmegosztást egy harmadik féltől származó biztonsági szoftver kezeli, amely a Windows (File)tűzfalat(Windows Firewall) használja . Ebben az esetben ideiglenesen letilthat bármely harmadik féltől származó biztonsági szoftvert, vagy engedélyezheti a fájlmegosztást a biztonsági szoftver tűzfalán keresztül – ez nagyban függ a telepített biztonsági szoftvertől. Lásd a használati útmutatót.
Ha azonban a két fent említett művelet ellenére a probléma továbbra is fennáll, el kell távolítania az összes harmadik féltől származó biztonsági szoftvert a számítógépről a dedikált eltávolítóeszköz(removal tool) segítségével , hogy eltávolítsa a biztonsági szoftverhez kapcsolódó összes fájlt.
Ha a biztonsági szoftver eltávolítása megoldja ezt a hibát, most újra telepítheti ugyanazt a víruskeresőt, vagy válthat egy alternatív AV-szoftverre(alternative AV software) , vagy még jobb, ha ragaszkodik a Windows 10 natív AV-programjához – a Windows Defenderhez(Windows Defender) .
Ezen megoldások bármelyikének működnie kell az Ön számára!
Related posts
Javítsa ki a 0x80070035 hibakódot, a hálózati elérési út nem található Windows rendszeren
0x80004005 számú, meghatározatlan hiba javítása Windows 11/10 rendszeren
Hálózati hibára váró Facebook Messenger javítása
A Windows nem tud csatlakozni ehhez a hálózathoz hiba javítása
A 2000-es hálózati hiba javítása a Twitchen
InstallShield 1722-es hibakód az MSI program telepítésekor
Hogyan lehet kijavítani a Steam túl sok bejelentkezési hibáját a hálózati hibából
A 217-es futásidejű hiba javítása Windows 11/10 rendszeren
Javítsa ki a 0xc00000e9 hibát a Windows 11/10 rendszerben
Javítsa ki az 503-as hibát, a szolgáltatás nem érhető el – Steam
Kivételfeldolgozási üzenet javítása Váratlan paraméterek Rendszerhiba
Az otthoni megosztást nem sikerült aktiválni, 5507-es hiba a Windows 10 rendszerben
Webalkalmazások HTTP-hiba 503 és WAS esemény 5189 Windows 10 rendszeren
Windows hibakód- és üzenetkereső eszközök
Javítsa ki a 30038-28-as hibakódot az Office frissítésekor
A Java frissítés nem fejeződött be, 1618-as hibakód
Fájlrendszerhiba (-2147219195) javítása Windows 11/10 rendszeren
Hibakód: 0xc000000d. A számítógépét Windows rendszeren javítani kell
A 0x8007139f hibakód javítása Windows 10/11 rendszeren
Javítsa ki az iTunes 5105-ös hibakódot. Kérését nem tudjuk feldolgozni
