Hang és videó szinkronizálása az Adobe Premiere Pro programban
A hang szinkronizálása a videóval az Adobe Premiere Pro programban(Adobe Premiere Pro) történő szerkesztés közben frusztráló lehet. Ha valaki beszédéhez vagy éneklés hangjához próbál szavakat párosítani, akkor ezt különösen nehéz lehet pontosan megtenni. És ha nem jól szinkronizálja őket, akkor kellemetlen felvételeket készíthet.
Ha külön-külön kellett hangot és videót rögzítenie, és két különböző fájlt szeretne együtt szerkeszteni, akkor az Adobe Premiere Pro alkalmazásban többféleképpen is megteheti .

Végezhet automatikusabb szinkronizálást, vagy manuálisan is szinkronizálhatja a fájlokat. A hangot manuálisan szinkronizálhatja a videóval, ha a Premiere nehezen tudja összehangolni magát a hangot. Ellenkező esetben az automatikus szinkronizálás egyszerű, és gyakrabban működik.
Hogyan lehet automatikusan szinkronizálni a hangot a videóval(How to Automatically Sync Audio to Video)
Ahhoz, hogy automatikusan szinkronizálja a hangot a videóval az Adobe Premiere Pro alkalmazásban, először is rendelkeznie kell a (Adobe Premiere Pro)Premiere idővonalán szinkronizálni kívánt hang- és videofájllal . A videofájlnak rendelkeznie kell az eredeti hanggal, mivel a Premiere ezt fogja használni a különálló hangfájl szinkronizálásához.
Ha mindkét fájl az idővonalon van, jelölje ki mindkét klipet.

Ezután kattintson a jobb gombbal a videofájlra, és válassza a Szinkronizálás(Synchronize) lehetőséget .

A következő megjelenő ablakban ki kell választania a szinkronizálni kívánt hangfájlt. Ezután válassza az OK lehetőséget(OK) . A hangot most szinkronizálni kell a videóval.
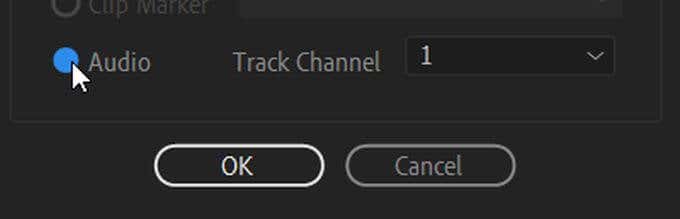
Van egy másik módszer is a hang és a kép automatikus szinkronizálására, ha másik útvonalat szeretne kipróbálni.
Ehhez egyesítse a két fájlt, és a Premiere szinkronizálja a hangot. Először(First) keresse meg a szinkronizálni kívánt hang- és videofájlokat, és tartsa lenyomva a Ctrl (PC) vagy a Command ( Mac ) billentyűt, és jelölje ki őket. Ezután válassza a Klipek egyesítése lehetőséget(Merge Clips) .
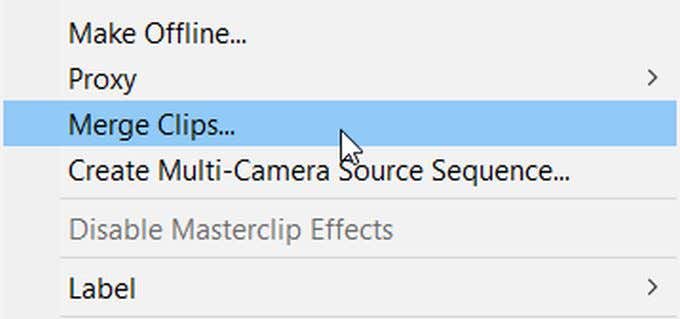
A Klipek egyesítése ablakban válassza a Hang lehetőséget(Audio) . Ezután válassza az OK lehetőséget(OK) . Egy új fájlt kap az egyesített hang- és képfájlból az importált médián. A használathoz húzhatja ezt az idővonalra.
Hogyan lehet manuálisan szinkronizálni a hangot a videóval(How to Manually Sync Audio to Video)
Ha a Premiere nem szinkronizálta olyan pontosan a hangot és a videót, ahogyan azt szerette volna, vagy ha bármilyen problémába ütközik az automatikus módszerekkel, manuálisan is szinkronizálhatja a hangot.
A kézi szinkronizáláshoz először tegye az eredeti videót és a videóhoz szinkronizálni kívánt hangot is az idővonalra. Az audiocsatornákban húzza el az idővonal jobb oldalán található csúszka kormányát a videofájl belső és külső hangjának szélesítéséhez.
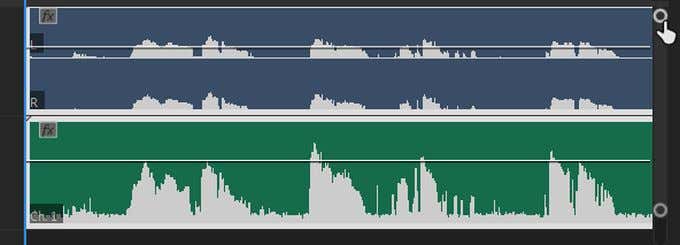
Így láthatja a hang csúcsait. Keresse meg a hasonlóságokat a belső és a külső hang között, és illessze őket egymáshoz. Ezután újra lejátszhatja a videót, hogy megnézze, a hang megfelel-e a kívánt módon. Ha elégedett vele, törölheti a belső hangot, így a külső, új hang lesz az egyetlen lejátszási szám.
Tippek a hang és a videó szinkronizálásához az Adobe Premiere programban(Tips for Syncing Audio to Video In Adobe Premiere)
Ha egyszerűen szeretné szinkronizálni hangját egy videóval az Adobe Premiere Pro alkalmazásban, néhány tippet követhet, amelyek sokkal gördülékenyebbé teszik a folyamatot .(the process)
1. Hozzon létre egy hangszinkronizálási pontot(1. Create an Audio Sync Point)
Az automatikus és a kézi módszer szinkronizálásának megkönnyítése érdekében létrehozhat egy pontot a hang kezdete közelében, amikor ténylegesen filmez, ami megkönnyíti a belső és a külső hang összehangolását.
Ennek kifejezése a „taps”, és sok produkcióban a deszkát használják erre. Azonban minden hangos, hirtelen hang, amely magas csúcsot hoz létre az audio hullámformákban, működni fog. Ez megkönnyíti a különböző forrásokból származó hangok párosítását, mivel egyszerűen megtalálhatja az első nagy csúcsot. Ezenkívül megkönnyíti a Premiere számára a hang szinkronizálását.
2. Használja az audio időegységeket(2. Use Audio Time Units)
Egy másik módja annak, hogy a hangszinkronizálást manuálisan is megkönnyítse, ha módosítja az időegységet az idővonal tetején. Ehhez kattintson a jobb gombbal az idővonal feletti időkódra, és válassza a Hangidőegységek megjelenítése(Show Audio Time Units) lehetőséget .
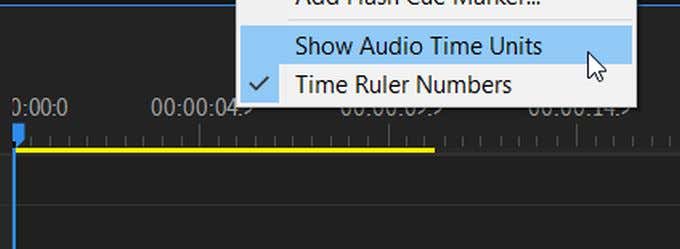
Ez lehetővé teszi az audiofájlok sokkal kisebb lépésekben történő mozgatását, lehetővé téve a pontosabb szinkronizálást.
Related posts
A zöld képernyős videó szerkesztése az Adobe Premiere Pro programban
Klip felosztása az Adobe Premiere Pro programban
Videók körbevágása, elforgatása és átméretezése az Adobe Premiere Pro programban
10 tipp a videók gyorsabb szerkesztéséhez az Adobe Premiere Pro segítségével
Színes fokozat az Adobe Premiere Pro programban
Szinkronizáljon bármilyen Windows mappát a Google Drive, a OneDrive és a Dropbox segítségével
Másoljon audio CD-t MP3 formátumba a Windows Media Player segítségével
Grafika animálása az Adobe Premiere Pro programban
Hogyan készítsünk napfény tükröződést az Adobe Premiere Pro programban
A Slack szinkronizálása a Google Naptárral
Vonja ki a hangot a videóból ezzel a 7 alkalmazással
YouTube-videó beszúrása PowerPoint-bemutatóba
Az Adobe Media Encoder használata Adobe Premiere projektek exportálására
A feliratos (SRT) fájlok keresésének és betöltésének legegyszerűbb módja videóval
Glitch effektus létrehozása az Adobe Premiere Pro programban
A PowerPoint konvertálása DVD-vé, videóvá és PDF-be
Zene szerkesztése videóvá az Adobe Premiere segítségével
Adobe Premiere Pro projektek exportálása MP4 formátumba
Videó stabilizálása a Premiere Pro alkalmazásban
14 Adobe InDesign tipp és trükk kezdőknek, akik kipróbálhatják
