Hangulatjel vagy kép beszúrása az e-mail tárgysorába vagy törzsébe
E-mailt küldeni a barátodnak nem nagy dolog. De tudod, hogy egy e-mail tárgysorába is behelyezhetsz egy képet? Bár előfordulhat, hogy nem talál közvetlen lehetőséget a Gmailben(Gmail) vagy az Outlook.com -ban, lehetséges néhány szimbólum vagy karakter beszúrása a tárgysorba, valamint a törzsbe, hogy az elkülönüljön a többi szabványos e-mailtől.
Gyakran kell képet küldenünk valakinek, és szerencsére szinte az összes szokásos e-mail szolgáltatás lehetővé teszi, hogy a felhasználók képet szúrjanak be az e-mail törzsébe. A tárgysor először megragadja a címzett figyelmét, hogy összefoglalja a teljes e-mailt. Sajnos a tárgysor nem úgy működik, mint az e-mail törzse, és ez azt jelenti, hogy nem illeszthet be .png vagy .jpeg képet, függetlenül attól, hogy milyen levelezőprogramot használ. Szerencsére lehetőség van egyes karakterek beírására, így a tárgyszöveg eltér a többitől.
A Windows 10 rendszeren az (Windows 10)Emoji Panelnek(Emoji Panel) és a Character Map beépített eszközöknek köszönhetően meglehetősen egyszerű elvégezni a munkát . Lehetővé teszik hangulatjelek használatát és szimbólumok beszúrását(insert symbols) a Windows 10 rendszeren(Windows 10) . Ugyanezt az eszközt használhatja szimbólumok hozzáadásához az e-mail tárgysorába is. Ez a cikk bemutatja, hogyan használhatja ezt a Windows -eszközt az összes levelezőprogramban, beleértve az Outlookot(Outlook) is . Valójában ez egy egyszerű másolás-beillesztés!
Szúrjon(Insert) be egy hangulatjelet az e- mail tárgysorába(Email Subject Line) vagy törzsébe
Ha hangulatjelet vagy hangulatjelet(emoji or emoticon) szeretne beszúrni egy e-mail tárgysorába, kövesse az alábbi lépéseket:
- Nyissa meg az Outlook alkalmazást
- Press Win+ ; gombokat az Emoji panel megnyitásához(Emoji Panel)
- Helyezze a kurzort a kívánt helyre
- Válassza ki az Emotikont.
- A hangulatjel bekerül.
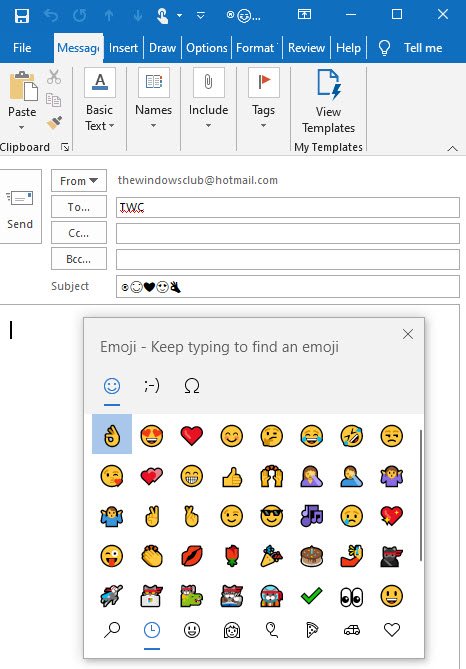
Feltéve(Subject) , hogy hangulatjelet szeretne használni az e-mail törzsében vagy az e-mail tárgyában , nyissa meg az Outlook alkalmazást.
Ezután nyomja meg a Win+;billentyűket egymáshoz az Emoji panel megnyitásához.
Ezután helyezze a kurzort a kívánt helyre
Válassza ki a Hangulatjelet(Emoticon) , és a rendszer beilleszti a hangulatjelet.
Hasonlóképpen hangulatjeleket is hozzáadhat a fájl- és mappanevekhez !
Adjon hozzá egy szimbólumot az e- mail tárgysorához(Email Subject Line)
Ha képet vagy szimbólumot szeretne hozzáadni egy e-mail tárgysorához, kövesse az alábbi lépéseket:
- Nyissa meg a Karaktertérképet a Windows 10 rendszeren.
- Válassza az Arial betűtípust.
- Válassza ki a szimbólumot, és másolja ki.
- Illessze be a szimbólumot az e-mail tárgysorába.
- Küldje el a címzettnek.
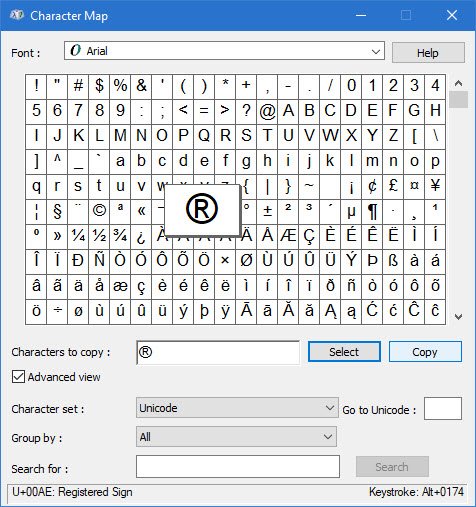
Nyissa meg a Karaktertérkép(Character Map) alkalmazást Windows 10 számítógépén. Szokás szerint használhatja a Tálca(Taskbar) keresőmezőjét a kereséséhez és megnyitásához.
Megnyitása után győződjön meg arról, hogy az Arial van kiválasztva a Font legördülő menüben.
Keresse meg az e-mailbe beszúrni kívánt szimbólumot, és kattintson rá duplán.
Most válassza ki ugyanazt a szimbólumot a Másolandó karakterek(Characters to copy) mezőből, és nyomja meg a Másolás(Copy) gombot a vágólapra másolásához. Ezután illessze be a kívánt helyre.
Így beillesztheti vagy beillesztheti a szimbólumot vagy hangulatjelet az e-mail tárgysorába vagy e-mail törzsébe a Gmail.com, az Outlook.com, az Outlook asztali kliens vagy bármely más levelezőprogramban.(Thus, you can insert or paste the symbol or emoji in your email subject line or email body in Gmail.com, Outlook.com, Outlook desktop client, or any other email client.)
Mielőtt olyan e-mailt küldene, amelynek tárgyában szimbólumok szerepelnek, ismernie kell néhány dolgot:
- Nem minden e-mail kliens minden operációs rendszerben támogatja ezeket a szimbólumokat. A karakterek használata előtt ellenőrizze a kompatibilitást.
- Ne használjon túlzottan a szimbólumokat, mert az e-mail szolgáltatások a Beérkezett üzenetek(Inbox) mappája helyett a Spam mappába kerülhetnek . Más szóval, növeli az e-mail spamek esélyét.
Remélem, ez az egyszerű útmutató segít Önnek.
Olvassa el a következőt(Read next) : Hogyan készíts saját hangulatjelet(How to make your own Emoji) .
Related posts
Hogyan léphet kapcsolatba a Google AdSense-szel e-mailben
Hogyan lehet üríteni a Levélszemét mappát az Outlookban
Az e-mailek automatikus továbbítása a Microsoft Outlookban
A Boomerang For Gmail segítségével ütemezheti az e-mailek küldését és fogadását
A MailChecker for Windows lehetővé teszi az e-mail címek kötegelt ellenőrzését
Google Workspace (G Suite) e-mail fiók hozzáadása az Outlookhoz
Thunderbird e-mailek titkosítása és digitális aláírása
Hogyan küldhetek névtelen e-mailt valakinek ingyenesen, akit nem lehet nyomon követni
Az e-mail aláírás módosítása a Windows 11/10 Mail alkalmazásában
Easy Email Extractor: E-mail cím kibontása fájlokból, szövegből, mappákból, URL-ből, karakterláncból
Hogyan hozzunk létre egy e-mail listát több névjegy egyidejű kiválasztásához a Gmailben
Tippek e-mail felhasználóknak: Biztonságos és védje e-mail fiókját
10 ingyenes ideiglenes eldobható e-mail-azonosító szolgáltató
ProtonMail áttekintés: Secure Email Service Provider Svájcból
Szerezzen be országspecifikus Outlook e-mail azonosítót, például @outlook.in stb
E-mailek titkosítása a Microsoft Outlook alkalmazásban és az Outlook.com webhelyen
Outlook e-mail alias vagy Microsoft fiók létrehozása, hozzáadása, törlése és használata
A 10 leggyakoribb online, internetes és e-mailes csalás és csalás
Az e-mailek automatikus fordítása az Outlook.com-ban
Böngészőbővítmények és eszközök a jobb e-mailek írásához
