HashPass jelszógenerátor Windowshoz ... más!
Az internet biztonsága nagyon fontos, és ezt mindannyiunknak komolyan kell vennie, ha még nem tette meg. Amikor online fiókot hoz létre, a legfontosabb lépés az, hogy ezt erős jelszóval tegye, amelyet nem könnyű feltörni. A lustaság miatt sokan hajlamosak egyetlen jelszót használni az összes online fiókban, és a legtöbb esetben ezek a jelszavak rendkívül gyengék, és gyanús, hogy bárki feltörheti, aki képes rá. És persze ez egy óriási probléma, amit egyszerűen nem engedhetünk meg, úgyhogy olvass tovább.
Rendben, tehát a jelszógeneráló eszköz(password generator tool ) , amelyről ma beszélni fogunk, a HashPass . Nemcsak biztonságos jelszavakat generál a felhasználó számára, hanem gondoskodik arról is, hogy a beviteli mód ne jelentsen biztonsági kockázatot. Ez egy ügyes funkció, mert sok hasonló program nem veszi figyelembe, hogy az erős jelszó haszontalan, ha a beviteli mód sérül.
Remélhetőleg(Hopefully) a hasonló eszközök a jövőben átveszik ezt a funkciót, de egyelőre ez a helyzet.
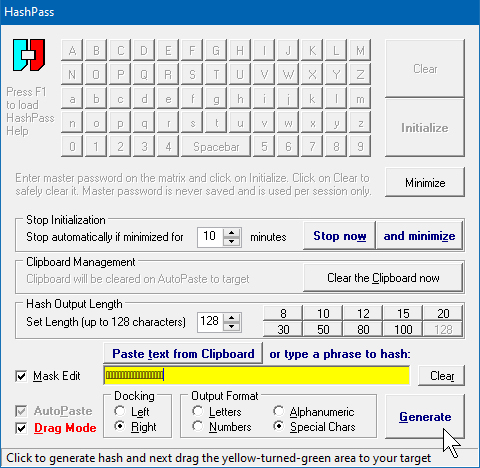
HashPass jelszógenerátor Windowshoz(Windows)
A HashPass jelszógenerátor(HashPass) a Windowshoz(Windows) matematikailag átviszi a választott jelszót egy egyedi biztonságos hash-be. A szoftver használata a mi szempontunkból meglehetősen egyszerű. Az első üzembe helyezés után a felhasználóknak észre kell venniük, hogy furcsa módon közvetlenül a tálcára kerül. (System Tray)Az elindításához egyszerűen kattintson a jobb gombbal az ikonra, és töltse be a helyi menüből.
1] Jelszavak generálása(1] Generating passwords)
Miután betöltötte a HashPass -t a főképernyőre, most lehetőséget kap egy fő jelszó létrehozására. Most ez a fő jelszó csak az eszköz eléréséhez használható, és nem a jelszavak megtekintéséhez. Látod, a program nem képes jelszavakat tárolni, csak generálni.
Mielőtt továbblépne, feltétlenül állítsa be a jelszó hosszát. Nyolc és 128 karakter közül választhat, bár kételkedünk abban, hogy a legtöbb felhasználó manapság valaha is 128 karaktert használ majd jelszavaként.
Miután mindezt megtette, kattintson a Generálás(Generate) gombra, hogy használatra készen álljon a vadonatúj és biztonságos jelszava.
2] Használja biztonságosan jelszavait (2] Use your passwords securely )
Rendben, akkor itt jön a jó rész. Ahogy fentebb említettük, a szoftver képes megvédeni a felhasználókat a nem biztonságos jelszómezőktől bármely webhelyen. Kivonatolja a jelszavát, mielőtt lehetővé tenné a felhasználó számára, hogy beillessze azt a jelszómezőbe.
A jelszó kivonatolásához írja be a jelszót a mezőbe, vagy másolja ki és illessze be. Végül kattintson a Generálás(Generate) gombra a hash létrehozásához. Innentől másolja ki a kivonatolt jelszót, és illessze be annak a fióknak a jelszómezőjébe, amelyhez hozzá szeretne férni.
Töltse le a HashPass-t(Download HashPass) közvetlenül a hivatalos webhelyről(official website) , ha készen áll.
Related posts
Bitwarden áttekintés: Ingyenes nyílt forráskódú jelszókezelő Windows PC-hez
True Key Password Manager Windows PC-hez, Androidhoz és iPhone-hoz
Az Outlook nem menti a jelszavakat a Windows 10 rendszerben
Ophcrack LiveCD ingyenes letöltése: Windows jelszavak helyreállítása
Elfelejtett Windows rendszergazdai jelszó Offline NT jelszó
Enpass Password Manager for Windows 10
Jelenítse meg a rejtett jelszavakat a csillag mögött szoftver nélkül
Az iCloud mentett jelszavak megtekintése és kezelése Windows rendszeren
A RandPass Lite egy ingyenes tömeges véletlenszerű jelszógenerátor a Windows 10 rendszerhez
4 módszer a mentett WiFi jelszavak megtekintéséhez Windows 10 rendszeren
A SafeInCloud Password Manager szinkronizálja az adatbázist a felhőfiókokkal
A LastPass jelszavak exportálása CSV-be
Hogyan találhat rejtett és mentett jelszavakat a Windows rendszerben
Jelszavak helyreállítása levelezőkliensekből: Mail Password Decryptor
A Windows Vault jelszavak biztonsági mentése és visszaállítása
Biztonságos a jelszavak mentése Chrome, Firefox vagy Edge böngészőben?
A Google Jelszókezelő segítségével biztonságosan hozzáférhet jelszavaihoz
BIOS vagy UEFI jelszó beállítása és használata Windows 10 számítógépen
Kezelje, szerkessze és tekintse meg a mentett jelszavakat a Chrome-ban Windows PC-n
Trend Micro Password Manager Windows 10 PC-hez
