Használat előtt formázni kell a meghajtóban lévő lemezt
Problémája van, ha üzenetet kap: Formáznia kell a meghajtóban lévő lemezt, mielőtt használhatná(You need to format the disk in drive before you can use it) a Windows 11/10 rendszerű számítógépen, miközben külső merevlemezt, USB -t , memóriát(Memory) vagy SD-kártyát(SD Card) használ , mivel fontosak lehetnek adatokat a lemezen – de a Windows 10/8/7 nem teszi lehetővé a lemez használatát és az adatokhoz való hozzáférést mindaddig, amíg meg nem formázza.
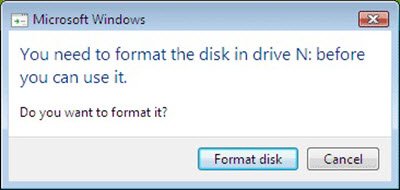
A párbeszédpanelen két lehetőséget fog látni. Formázza a lemezt(Format disk) és mégse(Cancel) . Ha az adatok nem fontosak, és megengedheti magának, hogy nélkülözze, a Lemez formázása(Format) a legegyszerűbb és legjobb megoldás. Ha nem, akkor lássuk, mit tehetsz.
Használat előtt formázni kell a meghajtóban lévő lemezt
Ennek az az oka, hogy a meghajtó hibás lehet. Ez akkor is megtörténhet, ha a Hardver biztonságos eltávolítása(Safely Remove Hardware) opció használata nélkül távolítja el a külső meghajtót. Azt gondolhatja, hogy a helyreállítási szoftver használata segíthet, de nem fog, mivel maga a partíció elérhetetlenné vált, és a számítógép nem ismeri fel a meghajtót – hacsak nem formázza.
Indítsa újra a számítógépet, és próbáljon meg másik USB-portot(USB Port) használni, és ellenőrizze, hogy működik-e. Más esetekben egy partíció-helyreállító szoftver, például a TestDisk segíthet. Ezek az eszközök segítenek az elveszett partíciók helyreállításában és a nem rendszerindító lemezek újraindíthatóvá tételében.
Tartson készenlétben egy új üres GPT -formázott merevlemezt, majd a Testdisk segítségével másolja át adatait az új lemezre. Miután ezt megtette, formázza a régi meghajtót GPT -vel az (GPT)MBR helyett , majd másolja vissza az adatokat.
Miután helyreállította a partíciót a partíció-helyreállító szoftverrel, előfordulhat, hogy már nem is lesz szüksége adat-helyreállító szoftverre, mivel lehet, hogy képes lesz rendszerindításra és a fájlok elérésére. De ha szükségét érzi, itt található néhány ingyenes adat-helyreállító szoftver(free data recovery software) lista, amelyek segítenek a fájlok helyreállításában.
Ha bármilyen más ötlete van a probléma kezelésére, kérjük, ossza meg az alábbi megjegyzések részben.(If you have any other ideas on how to deal with this problem, please do share in the comments section below.)
Tekintse meg ezt a bejegyzést, ha megkapja . A kérést nem lehetett végrehajtani I/O eszközhiba miatt .
Related posts
Az USB-meghajtó nem jelenik meg ezen a számítógépen, de látható a Lemezkezelésben
A VirtualBox nem tudta regisztrálni és megnyitni a merevlemez-képfájlt
Windows Modules Installer Worker (TiWorker.exe) magas CPU- és lemezhasználat
A lemezszerkezet sérült és olvashatatlan a Windows 10 rendszeren
A Lemezkarbantartó nem működik megfelelően a Windows 11/10 rendszerben
Hogyan kell biztonságosan és biztonságosan megsemmisíteni a régi számítógépeket
DISKPART és FSUTIL parancssori eszközök a lemezkezeléshez
Ingyenes szoftver a merevlemez állapotának megfigyelésére és ellenőrzésére, esetleges meghibásodások miatt
A CCleaner 5 áttekintése: Távolítsa el a számítógépes kéretlen fájlokat, és szabadítson fel lemezterületet
Disk Drill for Windows: Véletlenül törölt fájlok helyreállítása
Levélszemét fájlok a Windows 11/10 rendszerben: Mit törölhet biztonságosan?
Távolítsa el a nem kívánt Windows-programokat, alkalmazásokat, mappákat és funkciókat
Kötet- vagy meghajtópartíció törlése a Windows 11/10 rendszerben
Az AOMEI Partition Assistant Standard Edition áttekintése és ingyenes letöltése
Comet (felügyelt lemezkarbantartó): a Windows Lemezkarbantartó eszköz alternatívája
A Disk Signature Collision probléma megoldása a Windows 11/10 rendszerben
Miért hibásodott meg vagy omlott össze olyan gyorsan és minden látható ok nélkül a merevlemezem?
Külső merevlemez nem érhető el? Formázza vagy futtassa a Check Disk-t a CMD segítségével
A kötet árnyékmásolatainak törlése a Windows 11/10 rendszerben
Az USB Disk Ejector segítségével gyorsan eltávolíthatja az USB-eszközöket a Windows 10 rendszerben
