Használja a Chrome-összetevőket az egyes összetevők frissítéséhez
A Chrome-összetevők használata az egyes összetevők frissítéséhez: (Use Chrome Components to Update Individual Components: ) A legtöbben a Google Chrome -ot használják alapértelmezett böngészőként, és mára az internet szinonimájává vált. A Google(Google) is igyekszik javítani a felhasználói élményen, folyamatosan frissítik a chrome-ot. Ez a frissítés a háttérben történik, és általában a felhasználónak fogalma sincs erről.

A króm használata közben azonban néha olyan problémákkal kell szembenéznie, mint például, hogy az Adobe Flash Player nem frissül, vagy a króm összeomlik. Ez azért történik, mert előfordulhat, hogy az egyik króm összetevő nem naprakész. Ha a Chrome-összetevő nem frissül a Google Chrome -nak megfelelően , akkor ezek a problémák merülhetnek fel. Ebben a cikkben elmondom, hogyan használhatja a Chrome-összetevőket az egyes összetevők(Individual Components) frissítésére , mi a chrome összetevő jelentősége, és hogyan frissítheti manuálisan a Chrome-ot. Kezdjük lépésről lépésre.
Mik azok a Chrome-összetevők?(What are Chrome Components?)
A Chrome-összetevők jelen vannak a Google Chrome jobb működése és a felhasználói élmény javítása érdekében. Néhány króm elem:
- Adobe Flash player.
- Felépülés(Recovery)
- Widevine tartalom visszafejtő modul(Widevine Content Decryption Module)
- PNaCl
Minden alkatrésznek megvan a maga fix célja. Vegyünk egy példát a Widevine Content Decryption Module -ra, ha Netflix -videókat kell lejátszania a böngészőjében. Ez az összetevő azért kerül a képbe, mert engedélyezi a digitális jogokkal(Digital Rights) rendelkező videó lejátszását . Ha ez az összetevő nem frissül, előfordulhat, hogy a Netflix hibát jelez.
Hasonlóképpen, ha bizonyos webhelyeket szeretne futtatni a böngészőjében, akkor előfordulhat, hogy az Adobe Flash Player futtatásához futtasson néhány API -t a webhelyeiken. Ilyen módon a króm összetevők nagyon fontos szerepet játszanak a Google Chrome működésében.
Hogyan lehet manuálisan frissíteni a Google Chrome-ot?(How to Update Google Chrome Manually?)
Mint tudjuk, a google chrome frissítései automatikusan a háttérben történnek. Ha azonban manuálisan szeretné frissíteni a Google Chrome -ot, vagy ellenőrizni szeretné, hogy Chrome böngészője naprakész-e vagy sem, akkor kövesse az alábbi lépéseket:
1. Először nyissa meg a Google Chrome böngészőt a rendszerében.
2. Ezután lépjen a keresősávba, és keresse a „ chrome://chrome ” kifejezést.
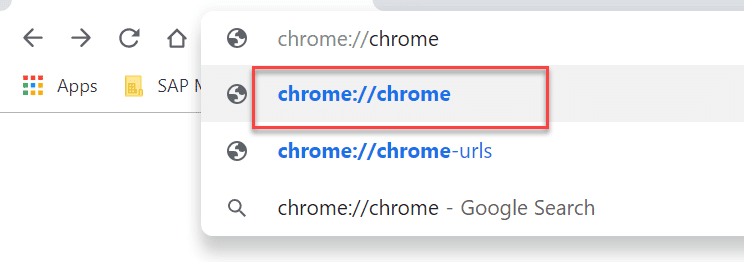
3. Most megnyílik egy weboldal. Ez részletezi a böngésző frissítését. Ha a böngésző frissítve van, a „ Google Chrome naprakész(Google Chrome is up to date) ”, ellenkező esetben a „ Frissítés keresése(Check for update) ” felirat jelenik meg.
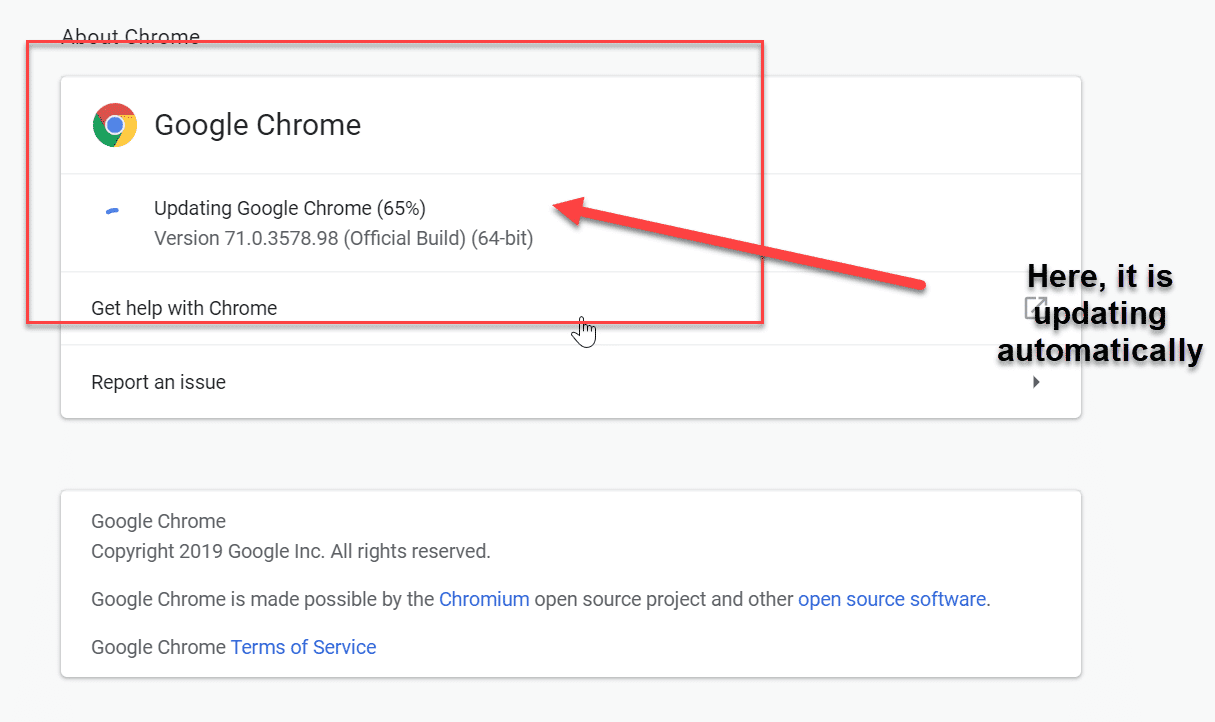
A böngésző frissítése után újra kell indítania a böngészőt a módosítások mentéséhez. Ennek ellenére, ha olyan problémák merülnek fel, mint például a böngésző összeomlása, Adobe Flash Player szükséges. A chrome összetevőt kifejezetten frissítenie kell.
Hogyan frissíthetem a Chrome-komponenst?(How to Update Chrome Component?)
A Chrome(Chrome) komponens képes megoldani az összes böngészővel kapcsolatos problémát, amelyet korábban tárgyaltunk. Nagyon biztonságos a chrome komponens manuális frissítése, a böngészőben semmilyen más probléma nem fog szembesülni. A Chrome komponens frissítéséhez kövesse az alábbi lépéseket:
1. Ismét nyissa meg a Google Chrome -ot a rendszerében.
2. Ezúttal a „ chrome://components ” címet írja be a böngésző keresősávjába.
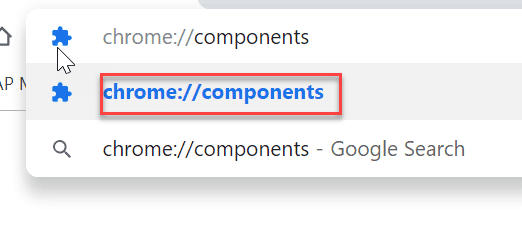
3.Az összes komponens megjelenik a következő weboldalon, Ön kiválaszthatja a komponenst és egyedileg frissítheti az igény szerint.

Ajánlott:(Recommended:)
- Több Google Drive-fiók szinkronizálása Windows 10 rendszerben(Sync Multiple Google Drive Accounts In Windows 10)
- Weboldalak automatikus frissítése a böngészőben(Refresh Web Pages Automatically in your Browser)
- Hozzon létre kitölthető űrlapokat a Microsoft Word programban(Create Fillable Forms in Microsoft Word)
- Tesztelje számítógépe RAM-ját, hogy nincs-e rossz memória(Test your Computer’s RAM for Bad Memory)
Remélem, hogy a fenti lépések hasznosak voltak, és most már könnyedén használhatja a Chrome-összetevőket az egyes összetevők frissítéséhez,(Use Chrome Components to Update Individual Components,) de ha továbbra is kérdései vannak ezzel az oktatóanyaggal kapcsolatban, nyugodtan tegye fel őket a megjegyzés szakaszban.
Related posts
A OneNote Web Clipper Chrome-bővítmény használatával jegyzeteket készíthet böngészés közben
Használja a Chrome Könyvjelző-helyreállító eszközt a törölt könyvjelzők helyreállításához
A Chrome-összetevők oldalon frissítheti az egyes összetevőket
Hogyan hozhat létre asztali parancsikont a webhelyhez a Chrome-ban
A Google Chrome nem menti a jelszavakat javítása
Javítsa ki a Pinterest nem működik Chrome-on
Hogyan lehet kikapcsolni a Facebook-értesítéseket a Chrome-ban
A Chrome nem csatlakozik az internethez javítása (de más böngészők képesek)
A Chrome nem nyílik meg vagy nem indul el [MEGOLDVA]
Javítsa ki az ERR_EMPTY_RESPONSE Google Chrome hibát
A Chrome folyamatos összeomlásának javítása
Webhelyek blokkolása Chrome Mobile és asztali számítógépen
Javítás Ez a webhely nem érhető el hiba a Google Chrome-ban
Engedélyezze vagy tiltsa le a Nem biztonságos figyelmeztetést a Google Chrome-ban
Javítsa ki az ERR_NETWORK_ACCESS_DENIED hibát a Chrome-ban
A Google Chrome alaphelyzetbe állítása Androidon
Javítsa ki a Chrome blokkolásával kapcsolatos letöltési problémát
12 módszer a Google Chrome gyorsabbá tételére
Webhely letiltása és blokkolásának feloldása a Google Chrome-ban
A Google Chrome PDF Viewer letiltása
