Használja a PDF Data Connector alkalmazást az Excelben a PDF adatok táblázatba való importálásához
A PDF Data Connector(PDF Data Connector) jóvoltából egyszerűbbé vált az adatok importálása PDF - dokumentumokból Excel -táblázatokba . Az Excel(Excel) bármely más adatforrásához hasonlóan az Office 365(Office 365) - előfizetők is kapcsolatot létesíthetnek az Excel és egy PDF - dokumentum között. Így a felhasználók kiválaszthatják az Excel - táblázatba importálni kívánt adatokat. A PDF-adatok Excel-táblázatokba importálása(Importing PDF data into Excel spreadsheets) az Excel Get & Transform funkciójának része .
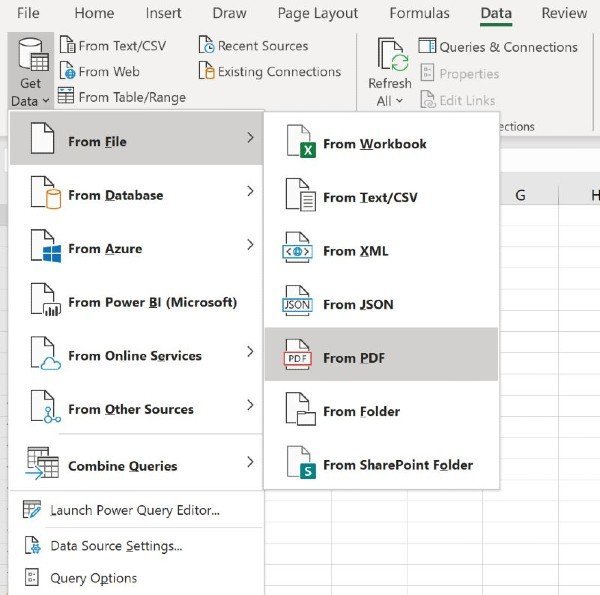
A PDF Data Connector használata Microsoft Excelben
Az Excel PDF-importáló funkciójának(Excel’s PDF importer feature) használatához először csatlakoztatnia kell egy PDF-dokumentumot ahhoz az Excel-táblázathoz(connect a PDF document to the Excel spreadsheet) , amelyen éppen dolgozik.
Az alábbi lépések az Office 365 felhasználóit a (Office 365)PDF -dokumentum és az Excel -táblázat közötti kapcsolat létrehozásához vezetik :
- Hozzon létre egy új Excel-táblázatot.
- Nyissa meg az Adatok lekérése(Get Data) menüt a szalag Adatok lapjáról.(Data)
- Válassza a Fájlból > PDF-ből lehetőséget.
- Keresse meg a használni kívánt PDF -dokumentumot.(PDF)
- Válassza ki az importálni kívánt adatokat.
Miután kiválasztotta azt a PDF -dokumentumot, amelyből importálni szeretné az adatokat, egy navigációs ablakban megjelenik az (PDF)Excel -táblázatba importálható táblázatok listája .
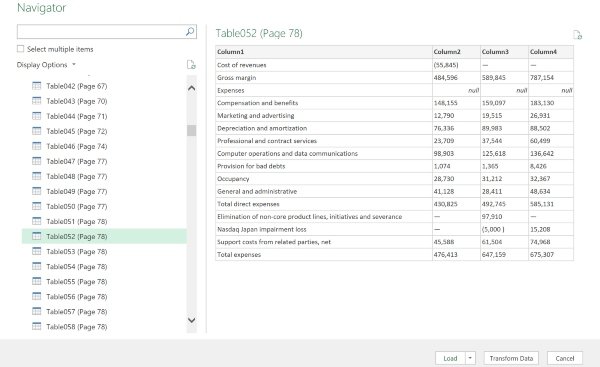
Most válasszon ki tetszőleges számú PDF dokumentumelemet az (PDF)Excelbe(Excel) importálni . Nem(All) kell mást tennie, mint a Betöltés(Load) gombra kattintani, hogy az adatok megjelenjenek a táblázatban. Alternatív megoldásként az Excel - felhasználók a Power Query Editor jóvoltából az (Power Query Editor)Adatok átalakítása(Transform Data) lehetőséget is kiválaszthatják az adatok megtisztításához és elemzésre való előkészítéséhez .
Több PDF oldal importálása Excelbe(Excel) egyszerre
Az eddig bemutatott eljárás akkor hasznos, ha egyetlen PDF dokumentumból adatokat importál az Excelbe(Excel) . Előfordulhat azonban olyan helyzet, amikor egyszerre több oldalról kell adatokat importálnia.
Mindössze annyit kell tennie, hogy megadja a Kezdő(Start) és a Befejező(End) oldalakat opcionális paraméterként a PDF - kapcsolathoz. Folytassa, és hívja meg a következő képletet a Power Query szerkesztőből(Power Query Editor) :
Pdf.Tables(File.Contents("C:\Sample.pdf"), [StartPage=5, EndPage=10])
Hasznosnak találja az Excel új PDF-importáló funkcióját? Tudassa velünk az alábbi megjegyzésekben.(Do you find Excel’s new PDF importer feature useful? Let us know in the comments below.)
Eközben van 10 leghasznosabb Excel-tipp és trükk kezdőknek(10 most useful Excel tips and tricks for beginners) , amelyeket tudnia kell. Vessen egy pillantást rájuk!
Related posts
Használja az Excel Mobile új „Adatok beszúrása képből” funkcióját
Használja az Összefoglaló függvényeket az adatok összegzéséhez az Excelben
Használja az Excelt az adatok webről történő másolására szolgáló eszközként
Az automatikus adattípus funkció használata az Excelben
Hogyan konvertálhat Excel fájlt PDF-be online a Google Drive segítségével
Konvertálja a CSV-t Excel-re (XLS vagy XLSX) a Windows parancssorával
Hogyan állítsuk be, hogy a csempék mennyi adatot használjanak fel a Windows 8.1 rendszerben
Dinamikus diagram beszúrása Excel táblázatba
Excel-adatok lekérése közvetlenül egy weboldalról
Adatérvényesítés alkalmazása cellákra a Microsoft Excelben
Központosítsa a munkalap adatait az Excelben nyomtatáshoz
Alapvető egyoszlopos és többoszlopos adatrendezés Excel-táblázatokban
Microsoft Excel oktatóanyag kezdőknek
A Rept függvény használata az Excelben
A munkafüzet-megosztás leállítása vagy kikapcsolása Excelben
Az INT és az LCM függvények használata az Excelben
4 módszer az adathasználat minimalizálására a YouTube alkalmazásban
A NETWORKDAYS függvény használata Excelben
Az Excel munkalap színének megváltoztatása Tab
Használja az Excelt, hogy kiszámoljon egy effektív kamatlábat a névleges kamatlábból
