Használjon kis ikonokat a Windows 7/8/10 tálcán és az asztalon
A Windows 7/8/10 alapértelmezett telepítése esetén azonnal észrevethetett néhány dolgot, például a nagy asztali ikonokat és a nagy tálcát! Én személy szerint nem vagyok nagy rajongója a hatalmas ikonoknak a számítógépemen!
És számomra egy nagy tálca az értékes ingatlanok pazarlása. Szeretem a lehető legkisebb tálcát anélkül, hogy automatikusan el kellene rejtenem, aminek szintén nem rajongok.
Így nézett ki az asztalom és a tálcám Windows rendszeren(Windows) , amikor először telepítettem:

Túl(Way) nagy! Ebben a cikkben bemutatom, hogyan csökkentheti az asztali ikonok és a tálca méretét a Windows 7/8/10 .
Használjon kis ikonokat a Windows tálcán
A lehetőségek némileg eltérnek a Windows 7 és a Windows 10 között . Először(First) is a következőképpen kell megtenni a Windows 7 rendszerben(Windows 7) : kattintson jobb gombbal egy üres helyre a tálcán, majd kattintson a Tulajdonságok elemre(Properties) .

A Tálca lapon jelölje be a Kis ikonok használata(Use small icons) négyzetet. Ezután kattintson az OK gombra.

Íme egy képernyőkép az új, kisebb tálcáról a nagy asztali ikonokhoz képest.

Sokkal jobb! Természetesen törölheti a jelölőnégyzet bejelölését, ha jobban szereti a tálcán lévő nagy ikonokat. Windows 10 esetén kattintson a jobb gombbal a tálcára, és válassza a Tálca beállításai(Taskbar settings) lehetőséget .

Ezzel a Windows 10(Windows 10) új Beállítások(Settings) képernyőjére jut . Látnia kell a Kis tálcagombok használata(Use small taskbar buttons) opciót . A bekapcsoláshoz feltétlenül kattintson a kapcsolóra.

Csökkentse(Reduce Size) az asztali ikonok(Desktop Icons) méretét a Windows 7/8/10
Rendben, akkor mi a helyzet azokkal a nagy asztali ikonokkal? Ezen is nagyon könnyű változtatni. Ugyanez vonatkozik a Windows 7/8/10 . Egyszerűen kattintson a jobb gombbal bárhol az asztalon, és kattintson a Nézet(View) elemre . A menüben kiválaszthatja, hogy mekkora legyen az ikon.
![captured_Image.png[11]](https://lh3.googleusercontent.com/-2HOrjPettnc/Ym38ExecH8I/AAAAAAABOk8/W9v6xfkBBbMfjfBHJxYfg7tDO_EzHuIjwCEwYBhgLKuoDABHVOhz0kpXzHCRcxmoFnMR6GEPIAncSiSw1It9C6dEgGxLoN5sqsqQ601c7ETXPPiFKuullBoZWdgAm4S5x8SAoAUDg_k0b8uXLm36nnczuyUZj6a-weUTfVGv3Bkyz9NpLnPJS-Ali1eQaky_nm2DZKlBj9wkHipuiEORsci9jyPkTPM5vxR2OkiDx59AZCzYxTQ5k3qsOvsLHVMVespUS_9oJ5XbnSkhtpsF5p6TNJSAzR0OuzMzO-doSo5z1DW-mPLRGaI00f5cyx1saOKOLCDuYp4YtJ50-KY0M6oAdG6H26xeR19L8tF2P3U0QBHpqYRlvb2k56kvIeKbSiRjNyJB2sDgJVCnHYGpXDcFC5bIahFvX2wOe-qdwvAqDgc5S63q9ZgT_jdWsWxIkqMYHaIoIgt9eXZg8scvQkQfBd9xARx4YcDPHJq46uOZAP1wdvomJLHIlGmFnLwvQxSKK5vgIpiElrMC2vlgUhh_WFPeRf7ACewam3pObR4w6LH1x-pWB2YSWN-AUhuPVDzu_GStfD5K-vvE1RZTx-CR-BhwRPPJbPR7FZPd5hRHbO7-XFgp3GQmfKW55w8VHkHo13zuMXTpC89L8IA4Iq0jRIDYjK0Lm1jS4rvi8hUghRML7c3GAQc9_LjDrqbiTBg/s0/sZleqE0Q3KkPixmiFHhqmLmDexo.png)
Inkább a kis ikonokat részesítem előnyben, hogy többet elférjek az asztalon, és több háttérképet lássak a háttérben. A nagy ikonok teljesen hatalmasak, és valószínűleg csak akkor hasznosak, ha látásproblémái vannak.
![captured_Image.png[13]](https://lh3.googleusercontent.com/-fIh8IowVdmw/Ym2EvX48DVI/AAAAAAABAXI/6mUsgXy8vx4LjuKFCbGyQeCn857dPMbgQCEwYBhgLKuoDABHVOhy7HaBHTEFoXndnnY3DgYpfD2R927W7zb2Q29NpDsp5NqztZ5zYvN49_7vzPbI5UYSDRfEFPhbYzbH7gFkNtrkjzL_sBHSq0liYx4BH0rqUDaQPW6ZJhBRtm7u7clI7hbfy7GKJpqIqB5TjecnpvPyjdFMd8ZZEVbzC0sqYmY6fyzYQOl4-Ku8k93nyOmrGEFaHxvVpLDZDkLqeFH9ljvP_ViU1bp_HNGnpT2jU767Z9v5IkyCAlCXVW0PzQUI4AFsRghmQAqp9ZFk9xG7tTKyoDj2_EfvhIFdSV1lv7u2UmrD8cVWCiJEuF0Y8CZ02pW-UoeaXs00FBD043cH-OxynKJQ4PA_pC2iepontGHzkAzHaa3xnh4bLbKh1Tur2tvkDv_0gdhJlQ1shmKF0ZGJQK8s9JgBrNuLOsN7aDpfmFaPgFR3P093tC3kfvZ7mHfvZRww9KUFVd8ODhjOjw0mwNiUfzJMWEkq2BZwvXfJWsOMd4w2tpe1uOhwswp61Mcve9Dn-Y-ubjfwlDNkoqwlA3iemgqPv82YP3s_MJiQN_0NlzsH29bDNDG-0UUrmoCTJl-A7IYvtJlEnACeZkPAumurts3u9ZvxuHaYqNKijsT4P8ozbpIf-FitnkyqBHL1lu5KiJzDGlbeTBg/s0/6hCPwDErVqpbzDcDXxxrOrXk5NM.png)
Amint látja, most kis ikonokat használok az asztalon és a tálcán! Kiváló! Ez azonban még csak nem is a legegyszerűbb módja az asztali ikonok méretének megváltoztatásának. Ha görgős egered van, akkor mindössze egyetlen kattintással kell kiválasztani az asztali ikont, majd lenyomva tartani a CTRL billentyűt, és felfelé vagy lefelé görgetni az egeret.
Ha lenyomva tartja a CTRL billentyűt és felfelé görget, az asztali ikonok fokozatosan nagyobbak lesznek, lefelé görgetéskor pedig kisebbek lesznek. Ami jó ebben a módszerben, az az, hogy sokkal több méretbeállítása van, mint csak a Large , Medium és Small .
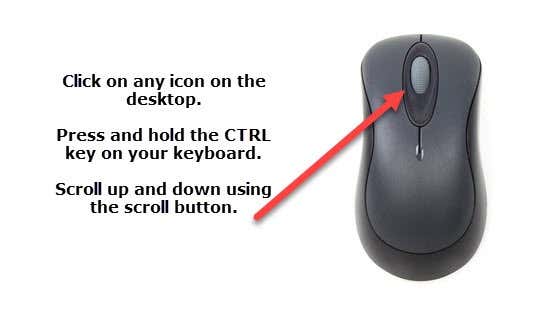
Természetesen ahhoz, hogy ez működjön, szükség van egy görgős egérre. Ha kérdése van, nyugodtan írjon megjegyzést. Élvezd!
Related posts
Távolítsa el a szöveges címkéket az asztali ikonokról a Windows 7/8/10 rendszerben
Mentse el és állítsa vissza a rögzített tálcaelemeket a Windows 7/8/10 rendszerben
Kapcsolja ki a tálca miniatűr előnézetét a Windows 7/8/10 rendszerben
A Windows.old mappa törlése a Windows 7/8/10 rendszerben
Két partíció egyesítése a Windows 7/8/10 rendszerben
A Windows 11/10 rendszerben nem lehet áthelyezni az asztali ikonokat
Nem lehet kattintani az Asztalra; Az egérkattintás csak a Windows tálcáján működik
Módosítsa a regisztrált tulajdonos nevét a Windows 7/8/10 rendszerben
A TaskbarGroups segítségével csoportosíthatja a tálca parancsikonjait a Windows 10 rendszerben
Javítsa ki a Windows 10 tálca hiányzó ikonjait
A tálca sarok túlcsordulási ikonjainak visszaállítása a Windows 11 rendszerben
A jelvények elrejtése a tálcán lévő ikonokon a Windows 11 rendszerben
A Windows 10 rendszerben a tálcaikonok láthatatlanok, üresek vagy hiányoznak
A tálcán lévő ikonok távolsága túl széles a Windows 11/10 vagy Surface Pro eszközön
Elromlott a Windows asztali ikonok távolsága
Az időjárás hozzáadása a képernyőzárhoz, az asztalhoz és a tálcához a Windows 10 rendszerben
Javítsa ki a fehér üres ikonokat az asztalon a Windows 11/10 rendszerben
Steam játékok rögzítése a tálcára vagy az asztalra a Windows 11/10 rendszerben
Tisztítsa meg a WinSxS mappát a Windows 7/8/10 rendszerben
A tálca villogó gombjainak vagy ikonjainak letiltása a Windows 10% rendszerben
