Használt mappa javítása, a művelet nem hajtható végre hiba
Használt mappa javítása a művelet nem hajtható végre hiba:(Fix folder in use the action can’t be completed error:) A következő hibaüzenetet kapjuk Microsoft Windows rendszerben: Mappa használatban A művelet nem hajtható végre, mert a mappa vagy a benne lévő fájl meg van nyitva egy másik programban(Folder In Use The action can’t be completed because the folder or a file in it is open in another program) . Zárja be a mappát, és próbálja újra. Ez a probléma különösen akkor fordul elő, ha mappákat próbáltunk meg másolni, törölni, átnevezni vagy módosítani.

A hiba oka:(The cause of the error:)
A mappa(Folder) átnevezési művelet meghiúsul, mert a thumbcache.dll továbbra is rendelkezik a helyi thumbs.db fájl leírójával, és jelenleg nem valósít meg olyan mechanizmust, amely dinamikusabb és időszerűbb módon szabadítaná fel a fájl leíróját, ezért a hiba. Tehát időveszteség nélkül nézzük meg, hogyan javítható ki a használt mappa, a művelet nem fejezhető(Fix folder in use the action can’t be completed error) be az alábbi hibaelhárítási útmutató segítségével.
Használt mappa javítása(Fix) , a művelet nem hajtható végre hiba
1. módszer:(Method 1:) Kapcsolja ki a bélyegképek gyorsítótárazását a rejtett thumbs.db fájlokban
Megjegyzés: (Note: )Először(First) töltse le a Microsoft Fix It szolgáltatást innen: http://go.microsoft.com/?linkid=9790365 , amely automatikusan kijavítja a problémát.
1. Nyissa meg a Futtatás(Run) párbeszédpanelt a Windows Key + R billentyű(key) egyidejű lenyomásával.
2. Most írja be a „Regedit” parancsot(“Regedit”) a Futtatás párbeszédpanelbe.

3. Keresse meg a következő beállításkulcsot:
HKEY_CURRENT_USER\Software\Policies\Microsoft\Windows\Explorer
Megjegyzés (Note)Windows 8 / 10 esetén manuálisan kell létrehoznia az Intéző(Explorer) kulcsot: Kattintson jobb gombbal a \Windows\ billentyűre, és válassza az Új(New) , majd a Kulcs(Key) lehetőséget . Nevezze el az új kulcsot „ Intéző(Explorer) ”-nek, majd kattintson a jobb gombbal, válassza az Új(New) , majd a Duplaszó(DWORD) lehetőséget . Nevezze el a DWORD bejegyzést DisableThumbsDBOnNetworkFolders . Kattintson rá a jobb gombbal, és módosítsa az értéket 0-ról 1-re(from 0 to 1) .

4. Végül keresse meg a következő „DisableThumbsDBOnNetworkFolders ” elemet, és módosítsa az értékét 0-ról (alapértelmezett) 1-re.
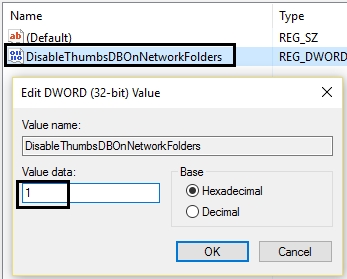
Ismét ellenőrizze, hogy meg tudja-e javítani a használt mappát, a művelet nem hajtható végre hiba(Fix the folder in use the action can’t be completed error) vagy sem.
2. módszer: Kapcsolja ki a bélyegképek gyorsítótárazását a Csoportházirend-szerkesztővel(Group Policy Editor) .
1. Nyomja meg a Windows Key + R , és írja be a gpedit.msc parancsot(gpedit.msc) a Futtatás(Run) párbeszédpanelbe a Helyi csoportházirend-szerkesztő(Local Group Policy Editor) megnyitásához, majd kattintson az OK gombra.

2. A Helyi csoportházirend-szerkesztő ablakban( Local Group Policy Editor window) navigáljon ide:
Felhasználói konfiguráció – Felügyeleti sablonok – Windows-összetevők – Fájlböngésző(User Configuration – Administrative Templates – Windows Components – File Explorer)
3. Most, amikor a Fájlböngészőben(File Explorer) van , keresse meg a Beállítás(Setting) neve " Kapcsolja ki a bélyegképek gyorsítótárazását a rejtett thumbs.db fájlokban". (Turn off the caching of thumbnails in hidden thumbs.db files.)'

4. Ez a beállítás alapértelmezés szerint " Nincs konfigurálva(Not Configured) " lesz, ezért a probléma megoldásához engedélyezze .( Enable it)
5. Kattintson duplán rá, és válassza az Enabled opciót(Enabled option) . Kattintson az Alkalmaz, majd az OK gombra.

6. Végül zárja be a Helyi csoportházirend-szerkesztőt(Local Group Policy Editor) , és indítsa újra a probléma megoldásához.
A fenti lépések biztosan megoldották a hibát: Mappa használatban A művelet nem hajtható végre(Folder in use The action can’t be completed) , ha másként, akkor folytassa a következő módszerrel.
3. módszer: Tiltsa le a Windows folyamatbeállításait
1. Nyomja meg a Windows Key + E kombinációt a billentyűzeten, ezzel elindítja a File Explorer programot .
2. Most a szalagon kattintson a Nézet fülre(View tab) , majd kattintson a Beállítások(Options) , majd a Mappa és keresési beállítások módosítása(Change folder and search options) elemre .

3. A Mappabeállításokban(Folder Options) válassza a Nézet(View) lapot, és görgessen(Scroll) lefelé, amíg meg nem találja a „ Mappaablak indítása külön folyamatban(Launch folder windows in a separate process) ” lehetőséget a Speciális(Advanced) beállítások alatt. Mivel ezzel a problémával szembesül, ezt az opciót engedélyezve találja, ezért tiltsa le(enabled, hence disable it) .

4. Kattintson az Alkalmaz(Click Apply) , majd az OK gombra. Indítsa újra a gépet, és remélhetőleg a javítási mappa használatban van, a művelet nem hajtható végre hiba.(fix folder in use the action can’t be completed error.)
4. módszer: Tiltsa le az adott mappa megosztását
1. Kattintson a jobb gombbal arra a mappára, amely ezt a hibát jelzi.
2. Lépjen a „ Megosztás(Share With) ” elemre, és válassza a Senki lehetőséget.(Nobody.)
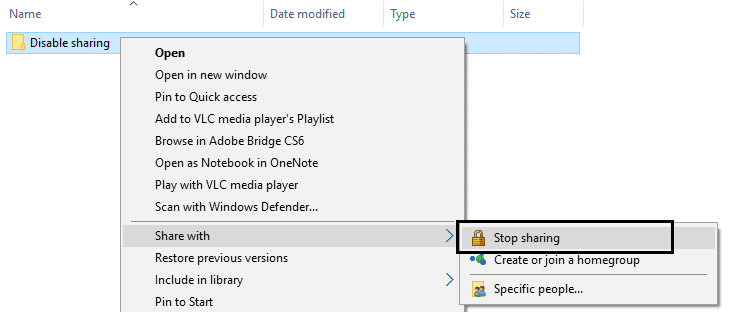
3. Most próbálja meg áthelyezni vagy átnevezni a mappát, és végre megteheti.
5. módszer: Próbálja meg letiltani a bélyegképet
1. Nyomja meg a Windows Key + E kombinációt a billentyűzeten, ezzel elindítja a Fájlkezelőt(File Explorer) .
2. Most a szalagon kattintson a Nézet fülre(View tab) , majd kattintson a Beállítások, majd a Mappa és keresési beállítások módosítása(Change folder and search options) elemre .

3. A Mappa beállításainál(Folder Options) válassza a Nézet(View) lapot, és engedélyezze ezt a „ Mindig mutasson ikonokat, soha ne bélyegképeket(Always show icons, never thumbnails) ” lehetőséget.

4. Indítsa újra a rendszert(Restart your system) , és remélhetőleg mára megoldódik a probléma.
6. módszer: Ürítse ki a lomtárat, és távolítsa el az ideiglenes fájlokat.
1. Kattintson a jobb gombbal a Lomtárra(Recycle Bin) , és válassza az „ Empty Recycle Bin” lehetőséget. (Empty Recycle Bin.)”

2. Nyissa meg a Run Dialogue ablakot, írja be a %temp% , és nyomja meg az Enter billentyűt. Törölje( Delete all) az összes fájlt ebben a mappában.

3. Ha semmi más nem működik, telepítse és használja az Unlockert: (Unlocker:) softpedia.com/get/System/System-Miscellaneous/Unlocker.shtml

Érdekelhet még:
- Javítsa ki a 0xc0000142 számú alkalmazási hibát(Fix Application Error 0xc0000142)
- A VLC javítása nem támogatja az UNDF formátumot(How to Fix VLC does not support UNDF Format)
- A Windows 10 rendszerben nem működő fejhallgató javítása(Fix Headphones not working in Windows 10)
- A 0xc000007b alkalmazáshiba javítása
És végül, a Fix mappa használatban van, a műveletet nem lehet(Fix folder in use the action can’t be completed error) egyszerűen végrehajtani a fent felsorolt lépésekkel, de ha továbbra is kérdése van, kérdezze meg őket a megjegyzésekben.
Related posts
Hogyan javítsd ki a számítógép nem POST
Javítsa ki a Service Host magas CPU-használatát: Helyi rendszer
Javítás A Windows nem tud kommunikálni az eszközzel vagy az erőforrással
Javítsa ki a 0X80010108-as hibát a Windows 10 rendszerben
Javítás A Windows nem tudta befejezni a formázást
Javítsa ki az elégtelen rendszererőforrást az API-hiba befejezéséhez
Az elmosódott alkalmazások méretezésének javítása a Windows 10 rendszerben
A 80072ee2 számú Windows frissítési hiba javítása
Javítás A számítógép nem indul el, amíg többször újra nem indul
Javítsa ki a Windows Kernel 41-es eseményazonosítóját
A Windows Defender nem kapcsolható be
Javítsa ki a Windows 10 Tálca Nem rejtőzik
A Google Drive-hozzáférés megtagadva hiba javítása
5 módszer a Steam Thinks, hogy a játék fut a probléma megoldására
Javítsa ki a billentyűzet nem gépelési problémáját a Windows 10 rendszerben
A Windows biztonsági mentés javítása nem sikerült a 0x807800C5 hibával
Javítsa ki a nem letöltődő Windows 7 frissítéseket
Javítsa ki a 0x80070020 számú Windows Update hibát
Javítsa ki a PNP által észlelt végzetes hibát a Windows 10 rendszerben
A Task Host ablak javítása megakadályozza a leállást a Windows 10 rendszerben
