Hasznos Chrome parancssori kapcsolók vagy zászlók
A Chromium(Chromium) és a Chrome támogatja a parancssori jelzőket, amelyeket kapcsolóknak is neveznek. Lehetővé teszik a Chrome futtatását olyan speciális opciókkal, amelyek segíthetnek hibaelhárításban vagy bizonyos funkciók engedélyezésében, illetve az egyébként alapértelmezett funkciók módosításában. Ebben a bejegyzésben megosztok néhány hasznos parancssori kapcsolót vagy jelzőt a Chrome böngészőhöz.
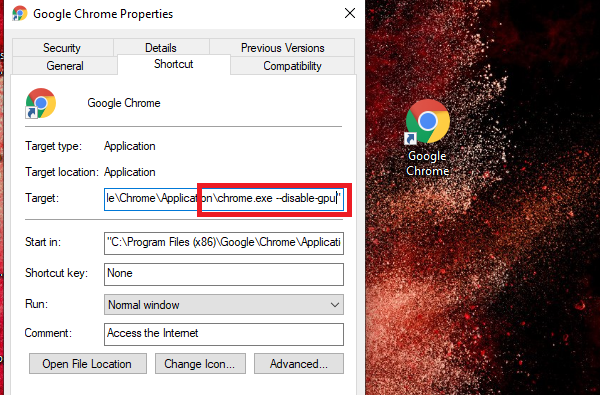
Chrome parancssori kapcsolók
Íme néhány Chromium Switch(Chromium Switches) , amellyel engedélyezheti vagy letilthatja a funkciókat.
- – szinkronizálás letiltása
- –hamu-engedélyező-éjszakai fény
- –allow-outdated-plugins
- -inkognitó
- – a háttér mód letiltása
- –letiltás-fordítás
- –memória törlése gomb
- –indítás-maximalizált
- -disable-gpu
- -Disable-plugins
- –dns-prefetch-disable
1] Szinkronizálás ideiglenes letiltása: –disable-sync(1] Temporarily Disable Sync: –disable-sync)
Ha nem szeretne mindent szinkronizálni a csatlakoztatott Google -fiókjával, indítsa el a Chrome -ot ezzel a jelzővel. Letiltja a böngészőadatok Google Fiókhoz(Google Account) való szinkronizálását .
2] Éjszakai fény engedélyezése: –hamu-engedélyezés-éjszakai fény(2] Enable Night Light: –ash-enable-night-light)
Ha sötét környezetben kell dolgoznia, az Éjszakai(Night) fény segít csökkenteni a szem megerőltetését. Erősen javaslom, hogy tartsanak ehhez egy speciális parancsikont.
3] Elavult beépülő modulok futtatásának engedélyezése: –allow-outdated-plugins (3] Allow running Outdated Plugins: –allow-outdated-plugins )
Akkor hasznos, ha a beépülő modul valamelyik verziója meghibásodott, és folytatnia kell a régebbi verzió futtatását.
4] Futtassa a Chrome-ot biztonságos vagy inkognitómódban: –inkognitómódban(4] Run Chrome in Safe or Incognito Mode: –incognito)
A Chrome bővítmény, kiegészítők, témák és fiók nélküli futtatásához használja ezt a kapcsolót. Azt is biztosítja, hogy senki ne kövesse nyomon a profilodat. Hasznos, ha valamit fióktársítás nélkül szeretne tesztelni.
5] Háttéralkalmazások letiltása: –háttér mód letiltása(5] Disable Background Apps: –disable-background-mode)
Akkor hasznos, ha azt szeretné, hogy a Chrome gyorsabban reagáljon, és a háttérben futó alkalmazások egyike sem zavarja a böngészést.
6] A Google Fordító letiltása: –letiltás-fordítás(6] Disable Google Translate: –disable-translate)
Amikor egy másik nyelvű webhelyet keres fel, a Chrome rákérdez, hogy az alapértelmezett nyelvre kíván-e fordítani. Lehetséges, hogy ismeri a nyelvet, és nincs szüksége fordításra. Ezzel a jelzővel letilthatja a Google Fordító funkciót(Google Translate feature) .
7] Megakadályozzuk a Chrome-ot a RAM-mal való zsákmányolástól: –memória törlése gomb(7] Stop Chrome from hogging RAM: –purge-memory-button)
A Chrome(Chrome) köztudottan sok RAM -ot foglal el . Ha meg akarja akadályozni, hogy a RAM elhalmozódjon , engedélyezze ezt a jelzőt. Ez azonban csak a Chrome fejlesztői(Development) verziójában működik .
8] Indítsa el a Chrome-ot maximalizáltan – indítsa-maximalizálva(8] Start Chrome maximized –start-maximized)
Ha azt szeretné , hogy a Chrome mindig maximálisan induljon el, feltétlenül adja hozzá ezt a parancsikonhoz. A Chrome(Chrome) általában megjegyzi az Asztal(Desktop) utolsó pozícióját és az ablak(Window) méretét .
9] GPU-gyorsítás letiltása –disable-gpu(9] Disable GPU acceleration –disable-gpu)
Néha, amikor a Chrome -nak problémái vannak a videók lejátszásával, le kell tiltania a hardveres gyorsítást(disable hardware acceleration) . Használja ezt a jelzőt a Chrome(Chrome) indításakor .
10] Kezdje a Plugins Disabled -Disable-plugins ponttal(10] Start with Plugins Disabled –disable-plugins)
Míg az inkognitó mód használatával bővítmény nélkül is megtapasztalhatja a Chrome -ot , de ha csak bővítmény nélkül szeretné használni, akkor a zászló kézbe fog jönni.
11] DNS prefetch letiltása –dns-prefetch-disable(11] Disable DNS prefetch –dns-prefetch-disable)
Amikor egy webhely betöltődik a Chrome -ban, az IP-cím tárolásra kerül. Így a következő alkalommal, amikor újra meglátogatja a webhelyet, nem történik meg a Domainnév IP-felbontása. (Domain)A Chrome a (Chrome)már elérhető IP-címet(already available IP address to fetch the website) fogja használni a webhely lekéréséhez .
Az IP(IPs) -címek azonban változhatnak, és előfordulhat, hogy a webhely több kiszolgáló IP-címét kínálja, amely közelebb van Önhöz.
12] Az utolsó munkamenet visszaállítása futás közben: –restore-last-session(12] Restore the last session on run: –restore-last-session)
A chrome néha nem nyitja meg az utolsó munkamenetet összeomlás esetén. Ha ez gyakran megtörténik Önnel, adja hozzá ezt állandó opcióként a parancsikonhoz
Hogyan kell futtatni a Chrome-ot zászlókkal?
Először győződjön meg arról, hogy teljesen kilépett a Chrome -ból . A Feladatkezelővel(Task Manager) még egyszer ellenőrizheti, és rákattinthat az elsődleges feladatra, hogy biztosan bezárja a Chrome összes futó példányát .
- Ezután hozzon létre egy parancsikont az asztalon.
- Ezután kattintson rá jobb gombbal, és válassza ki a tulajdonságokat.
- A „Cél:” sor végéhez adja hozzá a parancssori jelzőket. A zászló elé dupla kötőjelet kell tenni.
--disable-gpu-vsync
- Most a Chrome(Chrome) futtatásakor a következőképpen fog kinézni:
chrome.exe --disable-gpu-vsync - Amikor elindítja a Chrome -ot, azzal a jelzővel fogja elindítani a Chrome -ot.(Chrome)
Íme egy profi tipp. Ha nem szeretné folytatni a parancsikon módosítását, azt javaslom, hogy próbálja meg ugyanezt a parancssorból(Command Prompt) vagy a Futtatás(Run) parancssorból. Sokkal könnyebb lesz.
További Chromium parancssori kapcsolókat itt találhat(here) .
Related posts
Az Outlook parancssori váltása Windows 10 rendszeren
ChkDsk parancssori opciók, kapcsolók, paraméterek a Windows 11/10 rendszerben
Engedélyezze a vonaltörést a Chrome vagy az Edge Forrásnézetében
A legjobb Chrome Flags javítások a jobb felhasználói élmény érdekében Windows rendszeren
35 legjobb Google Chrome Flags Androidra
Videó átméretezése az FFmpeg parancssor használatával a Windows 10 rendszerben
Egyéni billentyűparancs beállítása Chrome-bővítményhez
Hogyan jelöljünk ki egy aktív lapot a Chrome böngészőben
A FINDSTR és a Select-String parancsok használata a Windows 11/10 rendszerben
Hogyan iratkozhat le a Google FLoC-ról (Privacy Sandbox) a Chrome-ban
A ForFiles paranccsal kezelheti a megosztott hálózaton lévő fájlokat és mappákat
Hogyan játszhat le RTSP adatfolyamot a parancssori felületen keresztül az FFmpeg segítségével
A DISKPART parancsok listája és azok használata a Windows 11/10 rendszerben
Hozzáférés az FTP-kiszolgálóhoz a Parancssor segítségével a Windows 10 rendszerben
A parancssor megjelenítése a Windows 11/10 Feladatkezelőjében
Konvertálja a CSV-t Excel-re (XLS vagy XLSX) a Windows parancssorával
A globális médialejátszás vezérlésének engedélyezése a Chrome-ban
Hogyan hasonlítsunk össze két fájlt a változtatásokhoz a Parancssor használatával
A Microsoft Defender futtatása a parancssorból az MpCmdRun.exe segítségével
Importáljon könyvjelzőket és jelszavakat a Chrome-ba egy másik böngészőből
