Helyezze át a telepített programokat az Application Mover segítségével Windows 10 rendszeren
A telepített Windows(Windows) -alkalmazásokat egyik meghajtóról a másikra kell áthelyeznie , különösen akkor, ha kifogy a hely. Bár a Windows kínálja ezt a funkciót, nem minden alkalmazáshoz érhető el. A Windows(Windows) a fejlesztőkre bízta a bekapcsolását, szem előtt tartva a teljesítményt. Ha azonban SSD-vel rendelkezik, vagy biztos a teljesítményében, akkor az Application Mover szoftver segíthet az alkalmazások áthelyezésében.
Helyezze át(Relocate) a telepített programokat az Application Mover segítségével(Application Mover)
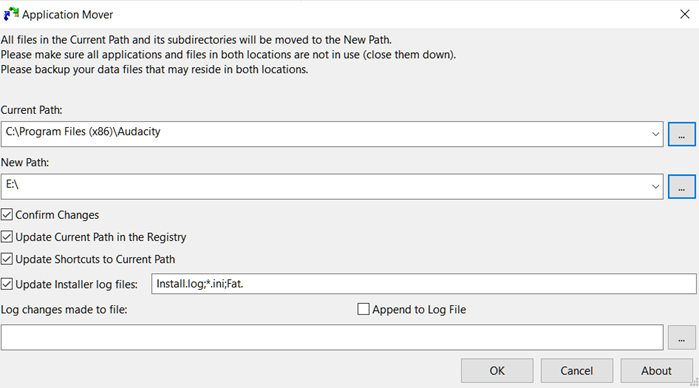
Az alkalmazások mozgatása nem olyan egyszerű, mint a másolás-beillesztés. Sok változtatásra van szükség, különösen a rendszerleíró adatbázisban, a parancsikonokban és a start menüben. Ha ingyenes programot keres ennek elvégzésére, akkor érdemes kipróbálni az Application Mover -t. (Application Mover)Úgy tervezték, hogy a programokat az egyik útvonalról egy másik útvonalra mozgassa ugyanazon a merevlemezen, vagy egy másik merevlemezre ugyanazon a merevlemezen.
Először győződjön meg arról, hogy a Mover programot adminisztrátori engedéllyel futtatja, és engedélyezze, ha a rendszer kéri az UAC ablakban. Amikor meg van nyitva, a következő lehetőségek állnak rendelkezésére.
- Válasszon ki(Select) egy meglévő programmappa helyét
- Válassza ki a végső célállomást, ahová a programot át szeretné helyezni
- A legjobb lenne, ha meghozna néhány választást, beleértve a jelenlegi beállításjegyzék-útvonal frissítését, a parancsikonok frissítését és a naplófájlok telepítését.
Kiválaszthatja, hogy hozzáfűzi-e a naplófájlt, naplózhatja a fájl módosításait stb. Ezenkívül átvizsgálja az összes Windows parancsikont a Start menüben(Start Menu) , és az útvonalhivatkozásokat az új helyhez igazítja. Ha a Módosítások megerősítése(Confirm Changes) lehetőséget választja, a rendszer felkéri az összes módosítás megerősítésére. Megjelenik az elemek listája, ahol a régi és az új hely is megjelenik. Tartalmazza az EXE , DLL és bármely más fájlt. Ha változás történik a rendszerleíró adatbázisban, az is megjelenik.
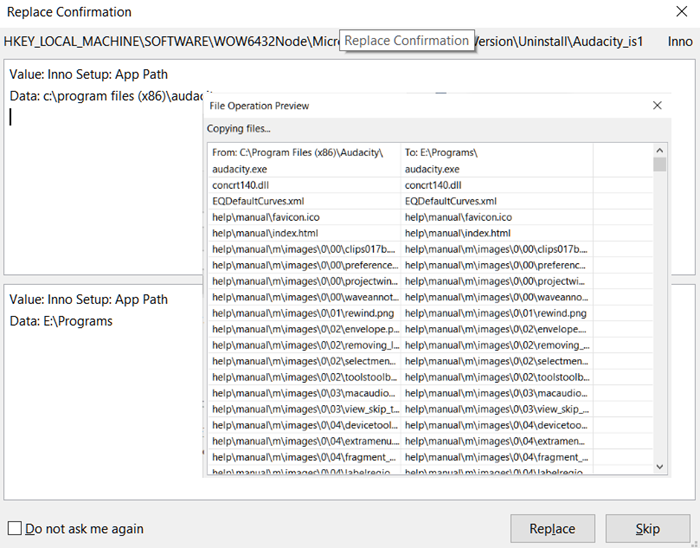
Bár a legjobb, ha az alkalmazás be van zárva, amikor áthelyezi, a függőben lévő módosítások az újraindítás után megtörténik.
Áthelyezés után látnia kell az alkalmazást a nemrég telepített programban. Indítsa el, és ellenőrizze, hogy minden a várt módon működik-e.
Innen töltheti le a hivatalos webhelyről.(download it here from the official website.)
Ne felejtsen el először létrehozni egy rendszer-visszaállítási pontot.
Kapcsolódó olvasmányok:(Related reads:)
- A telepített programok áthelyezése(How to move installed programs) a FolderMove segítségével
- A Steam játékok áthelyezése(How to Move Steam Games) másik meghajtóra
- Windows 10-alkalmazások áthelyezése egy másik meghajtóra .
Related posts
Nézzen digitális TV-t és hallgasson rádiót Windows 10 rendszeren a ProgDVB segítségével
Az Ashampoo WinOptimizer egy ingyenes szoftver a Windows 10 optimalizálására
A legjobb ingyenes vonalkódolvasó szoftver Windows 10 rendszerhez
EPUB konvertálása MOBI-ba – Ingyenes konvertáló eszközök a Windows 10 rendszerhez
Készítsen egyszerű jegyzeteket a PeperNote for Windows 10 segítségével
5 ingyenes WebP megjelenítő szoftver Windows 10 PC-hez
A legjobb ingyenes Drone Mapping szoftver Windows 10 rendszerhez
A legjobb ingyenes távoli asztali szoftver a Windows 10 rendszerhez
Win Update Stop: Tiltsa le a Windows frissítéseket a Windows 10 rendszeren
SoftPerfect Cache Relocator Windows 10 rendszerhez
A CUE & BIN fájlok megnyitása a Windows 10 rendszerben a PowerISO használatával
Windows Search Alternatív eszközök a Windows 10 rendszerhez
Zoom Investment Portfolio Manager for Windows 10
A SnapTimer egy ingyenes visszaszámláló szoftver a Windows 10 rendszerhez
VirtualDesktopManager: Eszköz a Windows 10 virtuális asztalok kezelésére
Az InDeep Notes egy ingyenes és hordozható jegyzetkészítő alkalmazás Windows 10 rendszerhez
A legjobb ingyenes molekuláris modellező szoftver Windows 10 rendszerhez
A WinXCorners Mac-stílusú Hot Corners-t ad a Windows 10-hez
Másolja a hibakódokat és üzeneteket a párbeszédpanelekből a Windows 10 rendszerben
A Start Everywhere a Start menü alternatívája a Windows 10 rendszerhez
