Helymegosztás iPhone-on: Minden, amit tudnod kell -
Az iPhone-on való helymegosztás ismerete sok esetben hasznos lehet. Lehet, hogy autóbajod van, és szüksége van egy barátra, aki eljön érted. Lehet, hogy későn találkozik valakivel, és szeretné megmutatni neki, hol van anélkül, hogy vezetés közben SMS-t küldene. Vagy talán az a cél, hogy mindenki ismerje a hétvégén a piknik helyszínét a parkban. Bármi is legyen az oka, a helymegosztás iPhone-on könnyen elvégezhető a beépített eszközökkel:
MEGJEGYZÉS:(NOTE:) Ha meg szeretné tudni, hogyan oszthatja meg tartózkodási helyét iPhone-járól valakivel, aki szintén iPhone-t használ, javasoljuk, hogy használja a Find My alkalmazást, amint az az útmutató első módszerében látható. Azt tanácsoljuk azonban, hogy forduljon a második módszerhez, ha barátja másik okostelefont használ (vagy nem biztos az eszközét illetően), vagy ha szeretné tudni, hogyan küldhet el egy helyet iPhone-ra az Apple Maps alkalmazásból bármilyen üzenetküldő alkalmazással, például WhatsApp , Telegram vagy Skype .
Először(First) is: Hogyan lehet bekapcsolni a helymeghatározást az iPhone-on
Ha meg szeretné osztani tartózkodási helyét iPhone-on, első lépésként győződjön meg arról, hogy a helyszolgáltatások engedélyezve(Location Services) vannak. Az iPhone kezdőképernyőjén érintse meg a Beállítások(Settings) alkalmazást a megnyitásához.

Nyissa meg a Beállítások(Settings) alkalmazást iPhone-ján
Ezután görgessen le, és lépjen az Adatvédelem(Privacy) elemre .

Érintse meg az Adatvédelem elemet
A tetején ellenőrizheti, hogy a Helymeghatározás be van (Location Services)-(On) e kapcsolva , ahogy az a következő képernyőképen látható.
Ha nem, érintse meg a Helyszolgáltatások(Location Services) bejegyzést.
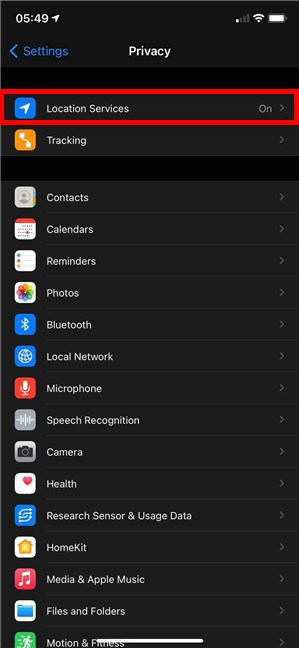
(Access Location) Az engedélyezéséhez nyissa meg a Helymeghatározási szolgáltatásokat(Services)
Ezzel a Helyszolgáltatások(Location Services) képernyőre jut, ahol a tetején lévő kapcsolóval bekapcsolhatja a helymeghatározást iPhone-ján.

A helymeghatározás bekapcsolása iPhone-on
1. Hogyan oszthatom meg tartózkodási helyemet iPhone-on a Find My alkalmazással
Ha barátja is iPhone-t használ, néhány koppintással megoszthatja tartózkodási helyét az Apple Find My alkalmazásával. A barátja ekkor értesítést kap, és megnyithatja az alkalmazást, és láthatja az Ön tartózkodási helyét. Ha azonban barátja nem iPhone-t használ, és nem fér hozzá a Find My alkalmazáshoz, semmi sem történik. Még csak észre sem veszik, hogy megpróbáltál megosztani valamit. Ezért mindig közvetlenül a Find My alkalmazásból osztom meg a tartózkodási helyemet iPhone-on, amely kiemeli a kompatibilis eszközökkel rendelkező személyeket.
FONTOS:(IMPORTANT:) A „Saját pozíció megosztása”(“Share My Location”) opció szerepel a névjegykártyán a Telefon(Phone) és az Üzenetek(Messages) alkalmazásban. Tesztjeink szerint azonban, ha ezzel a lehetőséggel megosztjuk tartózkodási helyét az Apple ökoszisztémáján kívüli emberekkel, ez nem vezet eredményre. Még arról sem kap értesítést, hogy az adott személy nem tudja fogadni az Ön tartózkodási helyét.
A kezdéshez nyissa meg a Find My alkalmazást.

Koppintson a Find My elemre
Alul nyissa meg a Személyek(People) lapot. Ezután érintse meg a „Helymegosztás indítása”(“Start Sharing Location) elemet . ”
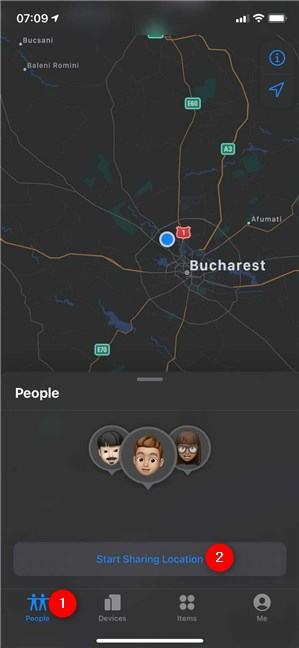
Indítsa el a Helymegosztást az iPhone készüléken
A „Saját pozíció megosztása”(“Share My Location”) képernyőn láthatja azokat a névjegyeket, akikkel nemrégiben kapcsolatba lépett, és akik iPhone-t használnak.
Válasszon ki egy vagy több személyt, akivel meg szeretné osztani tartózkodási helyét.

Válassza ki a legutóbbi névjegyeket iPhone segítségével
TIPP:(TIP:) Ha a közelmúltban nem vette fel a kapcsolatot azzal a személlyel, akivel meg szeretné osztani a tartózkodási helyét, kezdje el beírni a nevét a helyzet megosztásához. Az iPhone-t használó személyek kiemelve vannak, amint az alább látható.

Válasszon ki egy vagy több kiemelt névjegyet
Ha elégedett a választásával, nyomja meg a Küldés(Send) gombot a jobb felső sarokban.
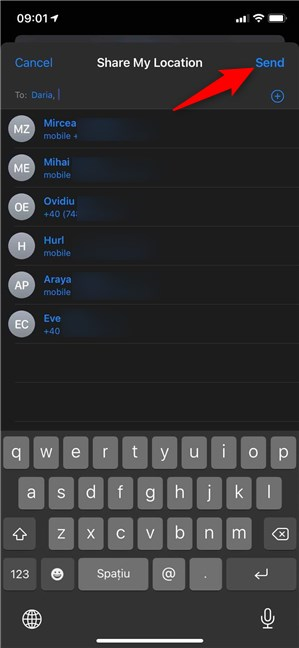
Ha végzett, koppintson a Küldés(Send) lehetőségre, hogy megoszthassa tartózkodási helyét az iPhone készüléken a kiválasztott személyekkel
Ezután válassza ki, mennyi ideig szeretné megosztani tartózkodási helyét.
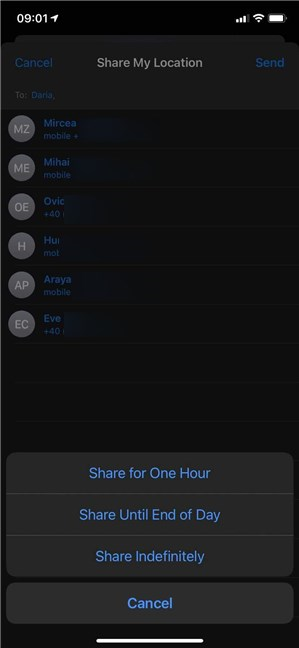
Döntse el, mennyi ideig osztja meg tartózkodási helyét iPhone-on
Értesítést kap arról, hogy elkezdte megosztani tartózkodási helyét. Koppintson az OK gombra(OK) , és kész.

Értesítést kap arról, hogy megosztja tartózkodási helyét az iPhone készüléken
Azok a névjegyek, akik láthatják az Ön tartózkodási helyét, a Személyek(People) lapon vannak felsorolva. A helymegosztás leállításához koppintson egy névjegyre, majd a „Saját helyzet megosztásának leállítása”(“Stop Sharing My Location) elemre . ”
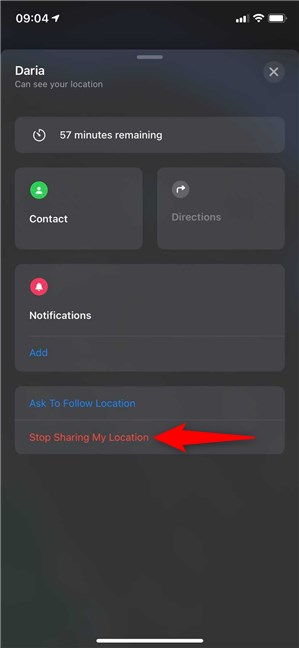
Hogyan lehet leállítani a helymegosztást iPhone-on
Erősítse meg választását az előugró ablakban, és ez a személy többé nem láthatja az Ön hollétét.
TIPP:(TIP:) Ha nem tetszik az ötlet, hogy az Apple nyomon kövesse Önt ezzel az alkalmazással, a következőképpen kapcsolhatja ki az iPhone keresése(Find My iPhone)(how to turn off Find My iPhone) funkciót .
2. Helymegosztás megosztása iPhone-on az Apple Maps segítségével(Apple Maps)
Az Apple Maps(Apple Maps) a biztos módja annak, hogy a beépített eszközök segítségével megosszák helyzetét iPhone-on, függetlenül a másik személy eszközétől. Dönthet úgy, hogy elküldi tartózkodási helyét bármely telepített üzenetküldő alkalmazáson keresztül, például a WhatsApp - on, a Skype -on , a Telegramon(Telegram) vagy akár az alapértelmezett Üzeneteken(Messages) keresztül . Az a kapcsolattartó, aki megkapja az Ön tartózkodási helyét, a Google Térkép(Google Maps) segítségével nyomon követheti Önt. A kezdéshez érintse meg a Térkép(Maps) alkalmazást.

Nyissa meg az Apple Maps alkalmazást
Ezután érintse meg a kék pontot, amely jelzi a pozícióját a térképen.
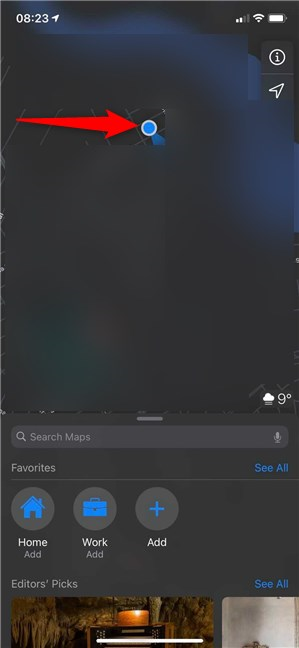
További lehetőségekért nyomja meg a kék pontot
Az alsó panelen érintse meg a „Saját pozíció megosztása”(“Share My Location) elemet . ”

Saját pozíció(My Location) megosztása iPhone-on az Apple Maps alkalmazásból(Apple Maps)
Végül érintse meg azt az alkalmazást, amelyet a tartózkodási helyének megosztásához használni szeretne, legyen az Üzenetek(Messages) , WhatsApp , Telegram , Skype stb., hogy elküldje a hollétét a barátjának.
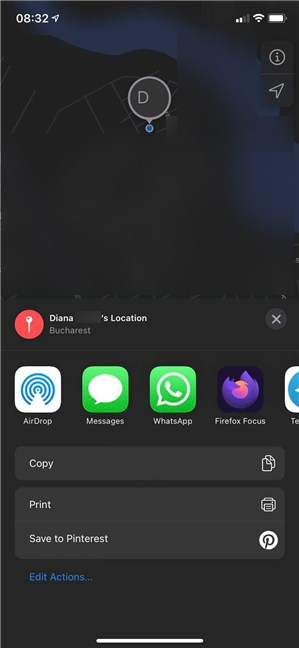
Hogyan küldje el helyét iPhone-on bármilyen üzenetküldő alkalmazás segítségével
Ha egy másik helyet szeretne megosztani, például az egyik kedvenc helyet a városban, először keresse meg a térképen. Ha már meg van jelölve, koppintson rá. Ellenkező esetben érintse meg és tartsa lenyomva a jelöléshez. Ezután az alsó panelen koppintson a Megosztás(Share) elemre, és válassza ki azt az alkalmazást, amellyel el szeretné küldeni a helyet.

Bármely hely megosztása iPhone-on az Apple Maps segítségével(Apple Maps)
Ennyi volt. A barátodnak meg kell tudnia nézni a számukra kijelölt helyet.
Hogyan küldted el a tartózkodási helyét iPhone-on?
A tartózkodási hely megosztása iPhone-on egyszerű, ha megérti, melyik alkalmazást használja. A barátaidnak rövid időn belül meg kell találniuk, és talán ők is hoznak néhány finom sütit. Mielőtt bezárná ezt az útmutatót, tudassa velünk, melyik módszert használta és miért. A barátod is használt iPhone-t? Tudassa velünk a megjegyzésekben.
Related posts
Helymegosztás Androidon -
A billentyűparancs nyelvének megváltoztatása a Windows 10 rendszerben -
2 módszer a Cortana által használt nyelv megváltoztatására a Windows 10 rendszerben
Órák hozzáadása a tálca értesítési területéhez a Windows 10 rendszerben
Az iPhone billentyűzet nyelvének megváltoztatása: Minden, amit tudnia kell -
A nyelv megváltoztatása a Windows 11 rendszerben -
5 dolog, amit a Windows 11 Óra alkalmazással tehet -
Képernyőkép készítése az iPhone 12-n (valamint más iPhone-okon)
Hogyan adhatunk hozzá parancsikonokat a kezdőképernyőhöz a Samsung Galaxy eszközökön
Az automatikus javítás be- és kikapcsolása iPhone-on
A megjelenítési nyelv megváltoztatása Windows Phone 8.1 és Windows 10 Mobile rendszerben
A billentyűzet nyelvének megváltoztatása Windows 10 rendszerben -
Hogyan változtass nyelvet a Facebookon: Minden, amit tudnod kell -
A nyelv megváltoztatása a Windows 10 rendszerben: Minden, amit tudnod kell -
Állítsa be, hogy a Windows megfelelően jelenítse meg az angoltól eltérő nyelvű karaktereket (nem Unicode programokat állítson be)
7 módja annak, hogy képernyőképet készítsen Androidon (beleértve a Samsung Galaxy-t is)
Hogyan változtassuk meg a nyelvet Android telefonunkon
Az idő módosítása a Windows 10 rendszerben (és a kapcsolódó beállítások) -
A riasztások használata és kikapcsolása a Windows 10 rendszerben
Alkalmazások bezárása Androidon: Minden, amit tudnia kell
