Hiányzik a Rajzeszköz lap a Microsoft Office szalagján? Add hozzá így!
A Microsoft Office(Microsoft Office) rendelkezik egy Draw néven ismert funkcióval , de nem mindenki tud róla, és ennek megvan az oka. Látja, az opció automatikusan megjelenik az érintőképernyős Windows 10 számítógépes rendszerrel rendelkező felhasználók számára, és elrejti az érintőképernyővel nem rendelkezők elől.
Ha szeretne valamit rajzolni a Word-dokumentumba(drawing something in your Word document) , de valamilyen oknál fogva hiányzik a Rajz lap(Draw tab is missing) a Szalagról(Ribbon) , akkor mik a következő lépések? Nos, nem kell feladni, és más eszközt használni, mert ebben a cikkben elmagyarázzuk, mit kell tenni.
Adja hozzá(Add Draw Tool Tab) a Rajzeszköz lapot a Microsoft Office (Microsoft Office)szalagjához(Ribbon)
Ne aggódj(Worry) , a feladat egyszerű; ezért ennek megvalósítása nem tart sokáig, ezért minden további magyarázat nélkül beszéljük meg, hogyan lehet megoldani ezt a problémát.

Az első lépés az, hogy nyissa meg a kívánt Microsoft Office alkalmazást – pl. Word , Excel vagy PowerPoint .
Ne(Bear) feledje, hogy a Rajz lap a (Draw)Suite minden szoftverében elérhető , ezért indítsa el azt, amelyikben készen áll a rajzolásra.
Hiányzik a Microsoft Word Draw lap?
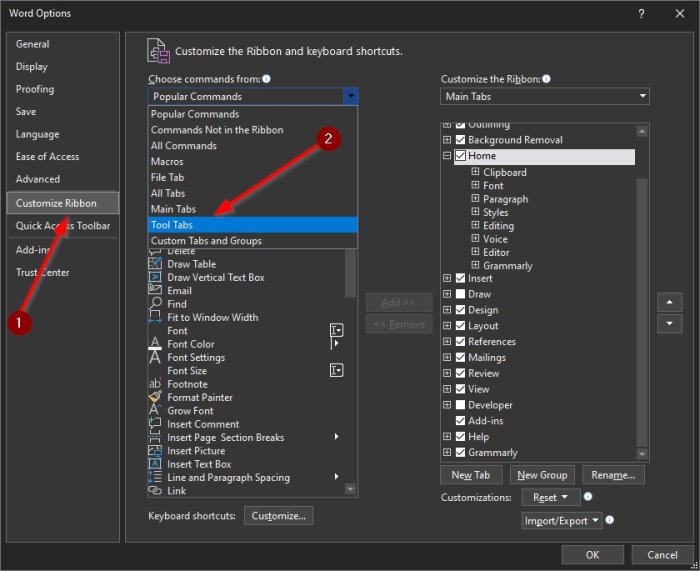
A dokumentum megnyitása után a terv az, hogy testreszabja a Szalagot(Ribbon) , hogy hozzáadja a Rajz(Draw) lapot.
Ehhez kattintson a jobb gombbal(right-click) a Szalag(Ribbon) üres részére , majd onnan válassza a Szalag testreszabása(Customize the Ribbon) lehetőséget, hogy új ablakot nyissa meg.
Másik megoldásként megnyithatja a Beállítások részt a (Options)File > Options > Customize the Ribbon kattintva , és kész.
Adja hozzá a Rajz lapot a fő szalaghoz

A következő teendő itt az, hogy hozzáadja a Rajz(Draw) lapot a szalag (Ribbon)Fő(Main) lapjához , és ez gyorsan megtörténik.
Láthatja, hogy a Szalag (Ribbon)testreszabása(Customize) szakasz megnyitása után kattintson a Parancsok kiválasztása innen(Choose commands from) alatti legördülő menüre(dropdown menu) . Javasoljuk, hogy válassza ki az Eszköz fület(Tool Tab) , majd navigáljon le az Ink Tools elemre(Ink Tools) .
Válassza a Rajz(Draw) lehetőséget, majd kattintson a Hozzáadás(Add) gombra a közepén, hogy áthelyezze a Fő lapra(Main Tab) . Bizonyos helyzetekben a Rajz(Draw) eszköz már a Fő lapon(Main Tab) található , és csak annyit kell tennie, hogy bejelöli a négyzetet az aktiváláshoz.
Fejezze(Complete) be a feladatot az alul található OK gombra kattintva, és azonnal a Draw -nek láthatónak kell lennie a szalagon(Ribbon) , és készen kell állnia a használatra.
Related posts
A Measurement Converter használata a Microsoft Office-ban
Hogyan rajzoljunk a Microsoft Word programban a Draw Tab eszközökkel
A dokumentumtéma színeinek megváltoztatása a Microsoft Office programokban
A Panning Hand engedélyezése és használata a Microsoft Office alkalmazásokban
A Microsoft Word leállt [MEGOLDVA]
A dokumentum elrendezésének megváltoztatása a Microsoft Word for Android alkalmazásban
Hogyan készítsünk listákat a Microsoft Wordben Androidra
Hogyan lehet vonalkódot generálni a Microsoft Word segítségével
Automatikus szöveg létrehozása és használata a Microsoft Word programban
Hogyan lehet megváltoztatni egy (vagy több) oldal tájolását egy Word dokumentumban
Szövegdobozok, hivatkozások és megjegyzések beszúrása és szerkesztése a Microsoft Word for Android alkalmazásban
Oldalszámok hozzáadása Word-dokumentumhoz (az 1., 2., 3. vagy későbbi oldaltól kezdve)
Lógó behúzás létrehozása a Wordben és a Google Dokumentumokban
Dokumentumok megnyitása Microsoft Word for Android alkalmazásban
Word konvertálása JPEG formátumba (3 módszer)
A Microsoft Word helyesírás-ellenőrző letiltása
Hogyan alakíthatunk át PDF-et szerkeszthető Word-dokumentummá
PDF beillesztése Word dokumentumba
Hogyan lehet szakasztörést törölni a Microsoft Word programban
4 mód a szöveg igazítására a Microsoft Wordben
