HIBA HÁLÓZATI HOZZÁFÉRÉS MEGTAGADVA | ERR INTERNET KAPCSOLATBAN
Ha a Google Chrome nem csatlakozik az internethez, de folyamatosan megjeleníti az alábbi hibaüzenetek egyikét, akkor ezek a javaslatok hasznosak lehetnek a probléma megoldásában.
ERR_NETWORK_ACCESS_DENIED
ERR_INTERNET_DISCONNECTED
Ezeket a hibaüzeneteket akkor is láthatja, ha az internet-hozzáférés le van tiltva a Chrome-ban.
ERR NETWORK ACCESS DENIED / ERR INTERNET DISCONNECTED
1] Indítsa újra az útválasztót
Ez a leggyakoribb problémamegoldó, amelyet kipróbálhat. Néha az útválasztó okozhatja ezt a problémát, és az összes böngésző, beleértve a Google Chrome -ot is, hasonló hibaüzeneteket jeleníthet meg érvényes internetkapcsolat nélkül.
2] Ellenőrizze az IP(Check IP) -címet, ha Wi-Fi útválasztót használ
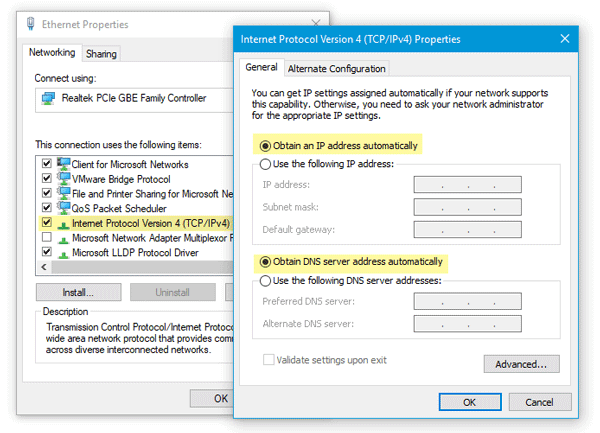
Ha nemrégiben alaphelyzetbe állította a Wi-Fi útválasztót, vagy elkezdett egyet használni, két dolgot kell ellenőriznie. Először(First) is meg kell adnia egy érvényes IP-címet az útválasztó vezérlőpultján. Ezeket az IP - címeket az internetszolgáltatónak(ISP) kell megadnia . Másodszor(Second) , ellenőriznie kell, hogy az IP-cím automatikus beszerzése be(Obtain an IP address automatically) van-e jelölve vagy sem. Ehhez nyomja meg a Win + R > billentyűkombinációt, írja be az ncpa.cpl parancsot(ncpa.cpl) , nyomja meg az Enter > billentyűt, kattintson a jobb gombbal az Ethernetre(Ethernet ) vagy a Helyi hálózatra(Local Area Network) , válassza a Tulajdonságok(Properties) lehetőséget, majd kattintson duplán az Internet Protocol Version 4 (TCP/IPv4) . Most győződjön meg arról , hogy automatikusan szerezzen be IP-címet(Obtain an IP address automatically)és a DNS-kiszolgáló címének automatikus megszerzése(Obtain DNS server address automatically) opciók be vannak jelölve.
3] Vizsgálja át a számítógépet víruskereső(Scan) és adware-eltávolító eszközzel
Ha ezeket a hibaüzeneteket néhány furcsa tevékenység mellett kapja meg a rendszerben, akkor nagy az esélye, hogy rendszerét rosszindulatú vagy reklámozó program fertőzte meg. Általában(Generally) az adware okozza ezt a problémát. Talán meg kell vizsgálnia számítógépét megbízható víruskeresővel(reliable antivirus) és adware-eltávolító eszközzel(adware removal tool) .
4] Törölje a Proxy szerver jelölőnégyzetet
Sok esetben a reklámprogramok és a rosszindulatú programok egyéni proxyt adnak hozzá a rendszerhez, hogy átirányítsák weboldalait máshová. Tehát nyissa meg az Internetbeállításokat(Internet Options ) , és váltson a Kapcsolatok(Connections) lapra. Kattintson a LAN-beállítások gombra, és törölje a jelölést a (LAN settings)Proxykiszolgáló használata a LAN(Use a proxy server for your LAN) -hoz opcióból .
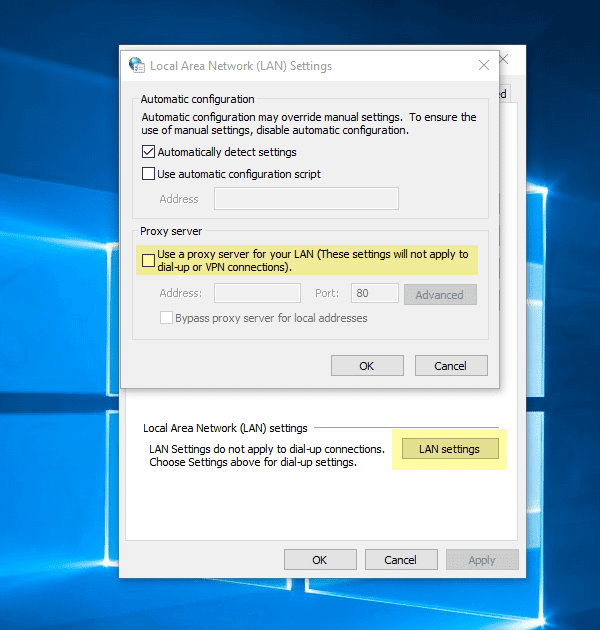
Mentse el a módosítást, és ellenőrizze, hogy megoldja-e a problémát.
5] Ideiglenesen(Temporarily) tiltsa le a proxyt, a tűzfalat és a víruskereső szoftvert
Ha egyéni proxyt használ az egész rendszerben, fontolja meg azok ideiglenes letiltását. Tegye ugyanezt a tűzfallal és a víruskereső szoftverekkel is.
6] A proxyhoz kapcsolódó bővítmények vagy bővítmények letiltása(Disable)

Számos proxy-bővítmény létezik a Google Chrome -hoz . Ha bővítményt használ, próbálja meg ideiglenesen letiltani azokat. Ezen túlmenően néhány szokásos bővítmény vezérelheti a hálózati profilt, vagy belső proxyt használhat. Ezek kiderítéséhez és letiltásához nyissa meg a chrome://settings/ , bontsa ki a speciális beállításokat, és lépjen a Rendszercímkére(System ) . Itt kell megtalálnia azt a bővítményt, amely proxyt használ a Google Chrome -on belül .
7] Böngészési adatok törlése és a Google Chrome alaphelyzetbe állítása(Google Chrome)
A kezdéshez írja be ezt az URL -t a Google Chrome -ban – chrome://settings/clearBrowserData , majd lépjen a Speciális(Advanced ) lapra. Ezt követően jelölje be az összes jelölőnégyzetet, válassza ki a Minden idő(All time ) lehetőséget az Időtartomány(Time range ) legördülő menüből, és kattintson az ADATOK TÖRLÉSE(CLEAR DATA ) gombra.
Ha ez nem oldja meg a problémát, fontolja meg a Chrome böngésző alaphelyzetbe állítását(resetting the Chrome browser) . Ehhez nyissa meg ezt az oldalt: chrome://settings/ , és bontsa ki a Speciális(Advanced ) beállításokat. Most görgessen le az aljára, amíg be nem állítja a Reset opciót. Kattintson rá, és válassza újra a RESET lehetőséget .
8] Egyéb javaslatok
A következőket is megfontolhatja, ha eddig semmi sem segített:
- Telepítse újra a hálózati illesztőprogramokat
- Öblítse ki a DNS-t(Flush DNS)
- TCP/IP alaphelyzetbe állítása.
Minden jót!
Related posts
Javítsa ki az ERR INTERNET DISCONNECTED hibát a Chrome-ban
Proxyszerver beállítása Chrome, Firefox, Edge és Opera böngészőben
Tegye teljes képernyőre a Chrome-ot és más böngészőket (Edge, Firefox és Opera)
Az InPrivate és az Incognito. Mi az a privát böngészés? Melyik a legjobb böngésző?
Hogyan lehet képeket közzétenni az Instagramon számítógépről -
A Chrome blokkolja a letöltéseket hálózati hiba miatt
A JavaScript letiltása Chrome, Edge, Firefox, Opera és Internet Explorer böngészőben
A „Hálózati változást észlelték” hiba kijavítása a Google Chrome-ban
Készítsen InPrivate vagy Incognito parancsikonokat a Firefox, Chrome, Edge, Opera vagy Internet Explorer böngészőhöz
Hogyan engedélyezheti a Chrome-nak, hogy hozzáférjen a hálózathoz a tűzfalon
Indítsa el a privát böngészést Firefox, Edge, Chrome, Opera, Internet Explorer böngészőben
Javítsa ki az ÁLLAPOT-HOZZÁFÉRÉS MEGHATÁROZÁSÁT a Chrome-ban
FTP-meghajtók, hálózati meghajtók és webes megosztások hozzárendelése Windows 10 rendszerben
Egyszerű kérdések: Mik azok a cookie-k és mit csinálnak?
A Google Chrome médiavezérlő funkcióinak használata
Fájlokra vagy mappákra mutató hivatkozás létrehozása Windows rendszerben (2 módszer) -
Javítsa ki a Chrome Kell Storage Access hibát Android rendszeren
Hogyan ellenőrizheti az internetkapcsolat sebességét a Google Chrome segítségével
Engedélyezze a PIN-kód nélküli hitelesítést a távelérési gazdagépekhez a Chrome-ban
Javítsa ki a Microsoft Edge ERR-HÁLÓZAT MÓDOSÍTÁSÁT a Windows 10 rendszerben
