Hiba javítása hiba történt a fiók létrehozásakor a Windows 10 rendszerben
Fiók létrehozása során a Windows 10 rendszerben történt hiba javítása: (Fix Something went wrong error while creating account in Windows 10: ) Ha új helyi felhasználói fiókot próbál létrehozni adminisztrátori jogosultságokkal a Windows 10 rendszerben(Windows 10) , akkor valószínűleg a következő hibaüzenet jelenik meg: „Valami elromlott. Próbálja újra, vagy válassza a Mégse(Cancel) lehetőséget az eszköz későbbi beállításához.” A folyamat meglehetősen egyszerű egy új felhasználói fiók létrehozásához, lépjen a Settings > Accounts > Family és más személyek menüpontra. Ezután kattintson a Más emberek hozzáadása(Add) elemre a Más személyek alatt, és a „Hogyan fog ez a személy énekelni?” lehetőségre. képernyőn kattintson a „Nincsenek nálam ennek a személynek a bejelentkezési adatai” lehetőségre.

Most egy teljesen üres képernyő jelenik meg a körben körbefutó kék pöttyökkel (a betöltési ikon), és néhány perccel később megjelenik a „Valami rosszul sikerült” hibaüzenet. Sőt, ez a folyamat egy körben megy végbe, függetlenül attól, hogy hányszor próbálja meg létrehozni a fiókot, újra és újra szembesülni fog ugyanazzal a hibával.
Ez a probléma bosszantó, mivel a Windows 10 felhasználók nem tudnak új felhasználói fiókot hozzáadni a hiba miatt. Úgy tűnik, hogy a probléma fő oka az, hogy a Windows 10 nem tud kommunikálni a Microsoft szerverekkel(Microsoft Servers) , ezért megjelenik a „Valami rosszul sikerült” hibaüzenet. Tehát időveszteség nélkül nézzük meg, hogyan lehet ténylegesen kijavítani a Valami(Fix Something) elromlott hibát a fiók létrehozása során a Windows 10 rendszerben(Windows 10) az alábbi útmutató segítségével.
Hiba javítása(Fix Something) hiba történt a fiók létrehozásakor a Windows 10 rendszerben(Windows 10)
Ügyeljen arra, hogy hozzon létre egy visszaállítási pontot(create a restore point) arra az esetre, ha valami baj lenne.
1. módszer: Állítsa be a dátumot és az időt a rendszeren(Method 1: Adjust Date and time on your system)
1. Kattintson a dátumra és az időre( date and time) a tálcán, majd válassza a „ Dátum és idő beállításai(Date and time settings) ” lehetőséget.
2. Windows 10 esetén állítsa az „Idő automatikus beállítása(Set Time Automatically) ” beállítást „ be(on) ” értékre .

3. Mások esetén kattintson az „Internet Time” elemre, és jelölje be az „ Automatikus szinkronizálás az internetes időkiszolgálóval(Automatically synchronize with Internet time server) ” jelölőnégyzetet .

4. Válassza ki a Server „ time.windows.com ” elemet, majd kattintson a frissítésre, majd az „OK” gombra. Nem kell befejeznie a frissítést. Csak(Just) kattintson az OK gombra.
Ismét ellenőrizze, hogy ki tudja-e javítani a Valami elromlott hibát a Windows 10 rendszerben történő fiók létrehozása során, ( Fix Something went wrong error while creating account in Windows 10 ) vagy sem, ha nem, folytassa a következő módszerrel.
2. módszer: A netplwiz használata új felhasználói fiók létrehozásához(Method 2: User netplwiz to create a new user account)
1. Nyomja meg a Windows Key + R billentyűket, majd írja be a netplwiz parancsot(netplwiz) , és nyomja le az Enter billentyűt a (Enter)Felhasználói (User) fiókok(Accounts) megnyitásához .

2. Most kattintson a Hozzáadás(Add) gombra új felhasználói fiók hozzáadásához.(add a new user account.)

3. A Hogyan fog ez a személy bejelentkezni képernyőn(How will this person sign in screen) kattintson a Bejelentkezés Microsoft-fiók nélkül lehetőségre.(Sign in without a Microsoft account.)

4. Ez két lehetőséget jelenít meg a bejelentkezéshez: Microsoft - fiók és Helyi(Local) fiók.

5. Kattintson a Helyi fiók(Local account) gombra alul.
6. Adja hozzá a felhasználónevet(Username) és jelszót, majd kattintson a Tovább(Next) gombra .
Megjegyzés: Hagyja üresen a jelszót.

7. Kövesse a képernyőn megjelenő utasításokat új felhasználói fiók létrehozásához.
3. módszer: Távolítsa el a lemerült akkumulátort(Method 3: Remove the Dead Battery)
Ha lemerült az akkumulátora, amely nem töltődik, akkor ez a fő probléma, amely nem teszi lehetővé új felhasználói fiók létrehozását. Ha a kurzort az akkumulátor ikon felé mozgatja, megjelenik a „csatlakozva, nem tölt” üzenet, ami azt jelenti, hogy az akkumulátor lemerült (az akkumulátor(Battery) körülbelül 1%). Tehát távolítsa el az akkumulátort, majd próbálja meg frissíteni a Windows rendszert, vagy hozzon létre egy új felhasználói fiókot. Lehetséges, hogy ez javítja a Valami elromlott hibát a fiók létrehozása közben a Windows 10 rendszerben.(Fix Something went wrong error while creating account in Windows 10.)
4. módszer: Engedélyezze a számítógépének az SSL és TSL használatát(Method 4: Allow your PC to use SSL and TSL)
1. Nyomja meg a Windows Key + R billentyűket, majd írja be az inetcpl.cpl parancsot(inetcpl.cpl) , és nyomja le az Enter billentyűt az Internet Properties megnyitásához.(Internet Properties.)

2. Váltson a Speciális(Advanced) lapra, és görgessen le a Biztonság szakaszhoz.( Security Section.)
3. Most a Biztonság(Security) alatt keresse meg és jelölje be a következő beállításokat:
SSL 3.0 (Use SSL 3.0)
használata TLS 1.0 (Use TLS 1.0)
használata TLS 1.1 (Use TLS 1.1)
használata TLS 1.2 használata TLS 1.2 (Use TLS 1.2)
használata SSL 2.0 használata(Use SSL 2.0)
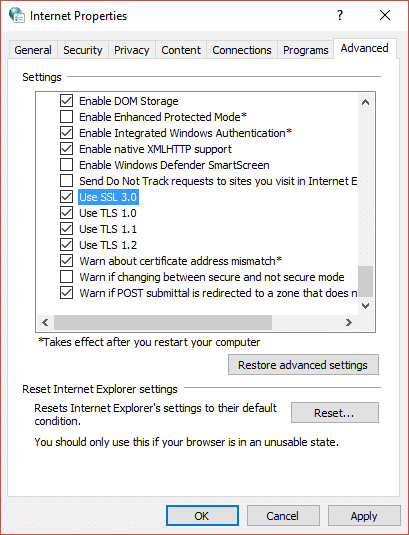
4. Kattintson az Alkalmaz, majd az OK gombra.
5. Indítsa újra a számítógépet a módosítások mentéséhez, és próbálja meg újra létrehozni az új felhasználói fiókot.
5. módszer: Hozzon létre egy új felhasználói fiókot a Parancssoron keresztül(Method 5: Create a new user account through Command Prompt)
1. Nyomja meg a Windows Key + X , majd válassza a Parancssor (Adminisztrátor) lehetőséget.(Command Prompt (Admin).)

2. Írja be a következő parancsot a cmd-be, és nyomja meg az Enter billentyűt :
net user type_new_username type_new_password /add
net localgroup administrators type_new_username_you_created /add.

Például:(For example:)
net user troubleshooter test1234 /add
net localgroup administrators troubleshooter /add
3.Amint a parancs befejeződik, egy új felhasználói fiók jön létre rendszergazdai jogosultságokkal.
Neked ajánlott:(Recommended for you:)
- A Photo App továbbra is összeomlik javítása a Windows 10 rendszerben(Fix Photo App Keeps Crashing in Windows 10)
- A Microsoft Edge visszaállítása az alapértelmezett beállításokra(How to Reset Microsoft Edge to Default Settings)
- Javítsa ki a lassú jobb kattintás helyi menüjét a Windows 10 rendszerben(Fix Slow Right Click Context Menu in Windows 10)
- A Mail és a Naptár alkalmazás összeomlásának javítása a Windows 10 rendszerben történő megnyitásakor(Fix Mail and Calendar app crashes on opening in Windows 10)
Ez az, hogy sikeresen javította a Valami elromlott hiba hibát a fiók létrehozásakor a Windows 10 rendszerben,(Fix Something went wrong error while creating account in Windows 10) de ha továbbra is kérdései vannak a fenti útmutatóval kapcsolatban, nyugodtan tegye fel őket a megjegyzés szakaszban.
Related posts
Javítson ki valamit, ami elromlott a levelezőalkalmazás szinkronizálása közben a Windows 10 rendszerben
Javítsa ki az asztal fekete hátterét a Windows 10 rendszerben
A számítógép nem megy alvó módba javítása a Windows 10 rendszerben
Javítsa ki az Alt+Tab nem működik a Windows 10 rendszerben
A Task Host ablak javítása megakadályozza a leállást a Windows 10 rendszerben
A Spotify nem nyílik meg a Windows 10 rendszeren
A Microsoft Office nem nyílik meg Windows 10 rendszeren javítása
Javítsa ki az Eszköz nem migrált hibáját a Windows 10 rendszeren
Javítás: Nem sikerült törölni az ideiglenes fájlokat a Windows 10 rendszerben
Javítsa ki a Windows 10 magas CPU- és lemezhasználati problémáját
A videolejátszás lefagyásának javítása Windows 10 rendszeren
Az Internetkapcsolat hiánya javítása a Windows 10 Creators Update szolgáltatásra való frissítés után
Javítsa ki azokat a rendszerikonokat, amelyek nem jelennek meg a Windows 10 tálcán
A sérült rendszerleíró adatbázis javítása a Windows 10 rendszerben
Az elmosódott alkalmazások méretezésének javítása a Windows 10 rendszerben
Javítsa ki a hiányzó NVIDIA vezérlőpultot a Windows 10 rendszerben
Javítás: A DirectX nem telepíthető Windows 10 rendszeren
7 módszer a Windows 10 rendszerben elhalt kritikus folyamatok javítására
A VCRUNTIME140.dll hiányzó javítása a Windows 10 rendszerből
Javítsa ki a hangerőkeverőt, amely nem nyílik meg a Windows 10 rendszeren
