Hiba történt a videó lejátszása közben – Prime Video hiba
Ha Amazon Prime(Amazon Prime) -videó lejátszása közben a Problémát tapasztalunk a videó lejátszásakor hibaüzenetet kap , kövesse(We’re experiencing a problem playing this video) az alábbi hibaelhárítási tippeket és trükköket. Íme néhány munkaútmutató, amelyet követhet, hogy megszabaduljon az Amazon Prime Video hibától. Bár ez elsősorban internetkapcsolattal kapcsolatos probléma, néhány más dolog is okozhatja ezt a problémát.
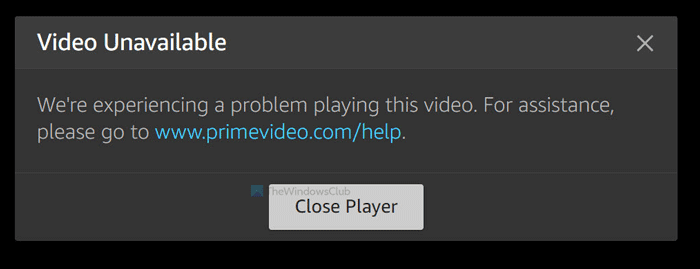
Video Unavailable – We’re experiencing a problem playing this video. For assistance, please go to www.primevideo.com/help.
Hiba történt a videó lejátszása közben
A megoldáshoz Problémát tapasztalunk a videó lejátszásakor az Amazon Prime -on , kövesse az alábbi lépéseket:
- Ellenőrizze az internetkapcsolatot
- Indítsa újra az Amazon Prime alkalmazást
- A VPN és a proxy letiltása
- Ellenőrizze, hogy az Amazon prime webhely nem működik-e
- Az adatfolyam minőségének módosítása
- Ellenőrizze, hogy a HDMI -kábel HDCP 1.4 vagy HDCP 2.2 kompatibilis -e
- A böngészőbővítmények letiltása.
1] Ellenőrizze az internetkapcsolatot
A Prime Video(Prime Video) ezt a hibaüzenetet jeleníti meg, ha az internetkapcsolat nem felel meg a követelményeknek. Ezért ajánlatos ellenőrizni, hogy jó internetkapcsolattal rendelkezik-e vagy sem.
Néha a felhasználók nem ismerik meg az aktuális epizódot, és a hiba akkor jelentkezik, amikor egy websorozat következő epizódját próbálja betölteni. Ez azért történik, mert a Prime Video betölti a tartalmat, miközben Ön a műsort nézi. Ha megszakad az internetkapcsolat, miután a Prime Video betölti az aktuális epizódot, előfordulhat, hogy hibaüzenet jelenik meg, amikor megpróbálja betölteni a következő epizódot.
Számos módszer létezik annak ellenőrzésére, hogy rendelkezik-e érvényes internetkapcsolattal. Nyisson meg egy böngészőablakot, és próbáljon meg megnyitni egy webhelyet.
Másik megoldásként nyissa meg a Futtatás(Run) parancsot a Win+R billentyűkombináció lenyomásával , írja be a parancsot ping 8.8.8.8 -t, és nyomja meg az Enter gombot. Ha folyamatosan pozitív eredményeket mutat, folytasson más megoldásokkal.
2] Indítsa újra a Prime Video alkalmazást
Ha filmet vagy műsort néz a Prime Video alkalmazásban a Windows 10 rendszerhez , akkor ez az alkalmazás újraindítása történik. Ha egy belső probléma okozza ezt a hibát, az újraindítás azonnal megoldja a problémát. Másrészt, ha videót néz a böngészőben, zárja be a böngészőt, és ennek megfelelően nyissa meg újra.
3] A VPN és a proxy letiltása
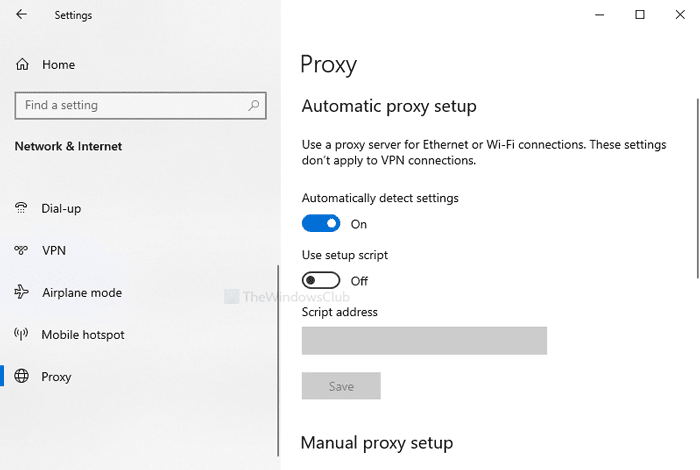
Ha VPN -t és proxyalkalmazást vagy szolgáltatást használ, ideiglenesen kapcsolja ki. Időnként a VPN és a proxy okoz ilyen problémát a szerverkapcsolati probléma miatt. Ha VPN -ről vagy proxyról az eredeti internetkapcsolatra vált, akkor a Prime Video webhelyen a hiba megkerülésével módosul.
A VPN(VPN) letiltásához nyissa meg a telepített VPN -alkalmazást Windows 10 rendszerű számítógépén, és válassza le a kapcsolatot a szerverrel. Ha proxyt használ, nyomja meg a Win+IWindows beállítások(Windows Settings) megnyitásához , majd lépjen a Hálózat és internet(Network & Internet) > Proxy elemre . A jobb oldalon győződjön meg arról, hogy nincs bejegyzés a Manuális proxybeállítás alatt,(Manual proxy setup,) és a Beállítások automatikus észlelése(Automatically detect settings) be van kapcsolva.
4] Ellenőrizze, hogy a webhely nem működik-e
Ha a Prime Video hivatalos webhelye nem működik, semmilyen tartalomhoz nem férhet hozzá. Éppen ezért meg kell győződnie arról, hogy a hivatalos webhely működőképes. Két módszer létezik.
Először keresse fel a DownForEveryoneOrJustMe.com webhelyet, írja be a primevideo.com címet(primevideo.com) , és kattintson a vagy csak én(or just me ) gombra.
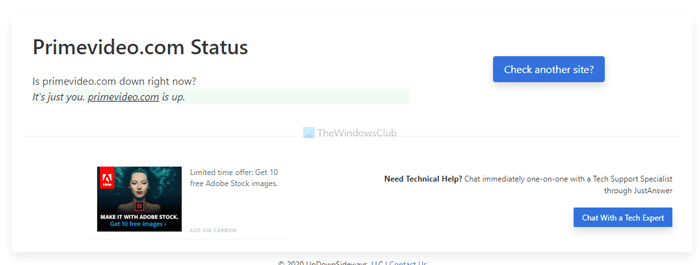
Ha negatív eredményt mutat, várjon egy ideig, mielőtt megpróbálja betölteni a tartalmat.
Másodszor, nyomja meg a Win+R billentyűkombinációt a Futtatás parancssor megnyitásához, írja be a parancsot ping primevideo.com -t, és nyomja meg az Enter gombot.
Ha folyamatosan hiba nélkül mutatja a ping idejét, akkor a webhely működik és működik.
5] Az adatfolyam minőségének módosítása
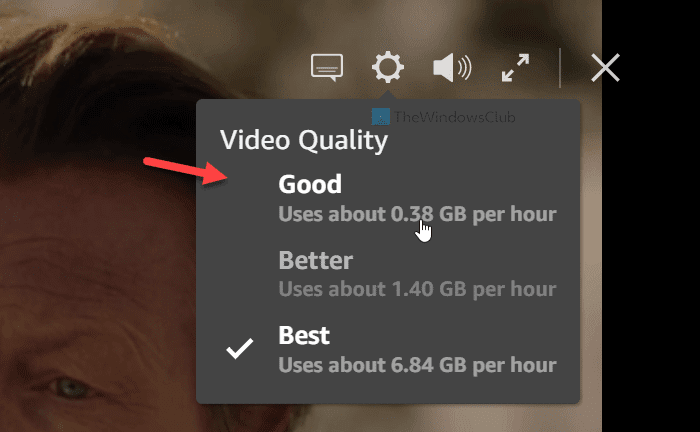
Ha lassú az internetkapcsolata, és „Legjobb” minőségű streamelést próbál meg streamelni, akkor előfordulhat, hogy ezt a hibaüzenetet kapja.
Ha a Prime Video nem tudja betölteni a tartalmat a felhasználó által kért módon, akkor egy ilyen hibaüzenet jelenik meg. Ezért a videó lejátszása közben kattintson a beállítások fogaskerék ikonra, és válassza a listából a Jó lehetőséget a (Good)Jobb(Better) vagy a Legjobb(Best) helyett .
6] Ellenőrizze(Check) , hogy a HDMI -kábel HDCP 1.4 vagy HDCP 2.2 kompatibilis -e
Ha HDMI(HDMI) -kábellel csatlakoztatott külső monitoron nézi a videót , akkor HDCP 1.4 vagy HDCP 2.2 kompatibilis kábelt kell használnia. Ha HDCP 1.4 -es verziója van , és megpróbál UHD vagy HDR tartalmat betölteni, akkor ez a hibaüzenet jelenik meg. Egyszerűen fogalmazva, a HDCP 1.4 kompatibilis a HD tartalommal, a HDCP 2.2 pedig az UHD és HDR tartalommal.
7] A böngészőbővítmények letiltása
Ha sok böngészőbővítményt telepített a proxyhoz, VPN -hez és egyéb internetkapcsolatokhoz, előfordulhat, hogy a Prime Video nem felel meg mindegyiknek. Ezért az egyik legjobb lehetőség az összes bővítmény letiltása egyszerre, hogy ellenőrizze, le tudja-e játszani a tartalmat vagy sem. Ha igen, egyszerre csak egy bővítményt engedélyezzen, és töltse be újra a tartalmat, hogy megtudja a tettest.
Íme néhány működő megoldás, amelyet követhet.
Related posts
Ennek a videónak a betöltése a vártnál tovább tart, Prime Video 7017-es hiba
Profilok létrehozása az Amazon Prime Video-on
Alapvető Amazon Prime videó tippek és trükkök
Az Amazon Prime Video 1060 és 9074 hibakódjainak kijavítása
Hogyan javítható az Amazon Prime Video Experience Chrome-on és Firefoxon
Ossza meg az Amazon Prime előnyeit barátaival és családjával
Mik azok az USB adatblokkolók? A legjobb USB-adatblokkolók, amelyeket az Amazon-on vásárolhat
Hogyan akadályozhatja meg, hogy az Amazon hirdetései üldözzék Önt az interneten
Az Amazon-fiókja zárolva van? 4 módszer a javításra
Az Amazon Prime nem töltődik be megfelelően a Microsoft Edge-ben
Az Amazon Fire Tablet nem kapcsol be? A 6 legjobb megoldás a javításra
Az Amazon Prime Video alkalmazás telepítése Windows 11/10 rendszeren
Miért fantasztikus az Amazon Prime Gaming: Jutalmak és ingyenes játékok
Lépésről lépésre útmutató az Amazon-fiók törléséhez
Roku Streaming Stick Plus vs Amazon Fire TV Stick 4K: Melyik a jobb?
A 25 legjobb film az Amazon Prime-on, amelyet most nézhet meg
2 módszer az Amazon böngészési előzményeinek törlésére
2022 5 legjobb Amazon árkövető eszköze
A Windows összeomlik, amikor az Amazon Kindle csatlakozik
Hogyan lehet lemondani a TV- és filmcsatorna-előfizetéseket az Amazon Prime Video-on
