Hiba történt a VLC frissítéseinek keresése közben
A VLC médialejátszó(VLC media player) kétségtelenül az egyik legjobb a maga nemében. De hozzá kell tennem, hogy a VLC Media Player nem problémamentes. A sok probléma közül az egyik, amellyel a múltban találkoztunk, sok köze van a VLC frissítésének képtelenségéhez. Amikor megpróbálja frissíteni a VLC -t, a következő üzenet jelenik meg: Hiba történt a frissítések keresése közben(An error occurred while checking for updates) .
Hiba történt a VLC frissítéseinek keresése közben(VLC)
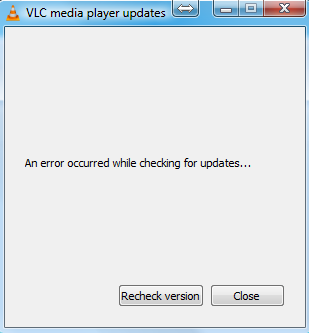
Ez sokak számára jelenthet problémát, különösen azoknak, akik problémákkal küzdenek, és a megoldásukhoz a legújabb verzióra van szükségük. A kérdés tehát az, hogy megoldható-e a frissítési probléma anélkül, hogy extra mérföldet kellene megtenni? A válaszunk erre határozott igen. Rendben, akkor térjünk rá.
Győződjön(Make) meg arról , hogy a VLC -t nem blokkolja a tűzfal
Vannak esetek, amikor a tűzfal(Firewall) , ebben az esetben a Windows Defender tűzfala furcsa módon blokkolja a (Windows Defender Firewall)VLC -t anélkül, hogy tudná. A probléma megoldásához engedélyeznie kell a programnak, hogy túljusson a tűzfalon(Firewall) , különben nem tud hálózati kommunikációt küldeni.
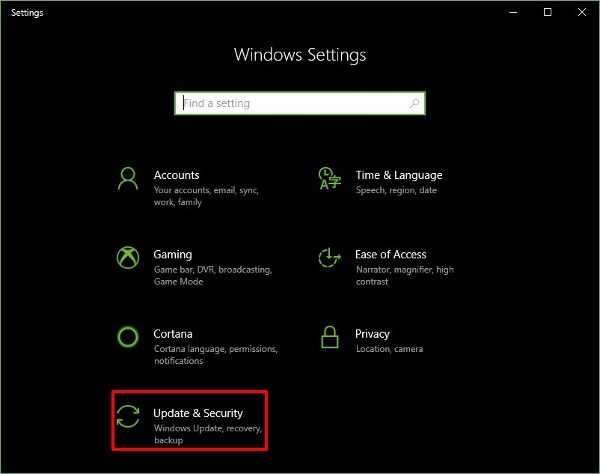
Indítsa el a Beállítások(Settings) alkalmazást a Windows Key + I billentyűkombináció megnyomásával , majd kattintson a Frissítés és biztonság(Update & Security) elemre .

Kattintson a Windows Security elemre , majd nyissa meg a Windows Defender Biztonsági központot(Open Windows Defender Security Center) . Ezzel el kell indítania a Windows Defender vírus- és kártevőirtó programot. Innentől válassza a Tűzfal és hálózatvédelem lehetőséget(Firewall & network protection) .
Végül kattintson az Alkalmazás engedélyezése a tűzfalon(Allow an app through Firewall)(Allow an app through Firewall) lehetőségre .

A Tűzfal és hálózati védelem(Firewall & network protection) elindítása után látnia kell a programok listáját. Csak(Just) görgessen végig, amíg meg nem látja a VLC -t . Győződjön(Make) meg arról, hogy minden négyzet be van jelölve, beleértve a Privát és Nyilvános(Private and Public) jelölőnégyzetet is .
Ha ez megtörtént, indítsa újra a számítógépet, majd próbálja meg újra frissíteni a VLC -t. Nyissa meg a VLC(Open VLC) -t , válassza a Súgó(Help) menüt, és kattintson a „ Frissítések keresése(Check for Updates) ” gombra.
Futtassa a VLC Media Playert(VLC Media Player) rendszergazdaként
Egyes Windows 10(Windows 10) -hez tervezett programok nem működnek teljesen, hacsak nem teljesülnek bizonyos paraméterek. Általában a program adminisztrátorként történő elindításával normálisra kell állítania a dolgokat, tehát itt ezt fogjuk tenni.

Kattintson jobb gombbal(Right-click) a VLC Media Player asztali ikonjára, majd válassza a Futtatás rendszergazdaként(Run as administrator) lehetőséget . Alternatív megoldásként kattintson ismét a jobb gombbal(right-click) az ikonra, majd kattintson a Tulajdonságok elemre(Properties) . Kattintson a Kompatibilitás(Compatibility) fülre, majd jelölje be a Futtassa ezt a programot rendszergazdaként(Run this program as an administrator) jelölőnégyzetet .
Kattintson az OK gombra, majd futtassa újra a programot abban a reményben, hogy a dolgok most a rendeltetésszerűen fognak működni.
Frissítse manuálisan a VLC-t
Ha a fentiek nem működnek, akkor látogassa meg a hivatalos VLC Media Player webhelyet, és töltse le saját maga a legújabb verziót. Telepítse, és kész.
Related posts
A Drupal telepítése a WAMP használatával Windows rendszeren
A legjobb szoftver és hardver Bitcoin pénztárcák Windows, iOS, Android rendszerhez
Az Internet Radio Station ingyenes beállítása Windows PC-n
A Fix Partner nem csatlakozott a router hibájához a TeamViewerben Windows 10 rendszeren
A NASA Eyes segít felfedezni az Univerzumot, mint az űrhajósok
Mik azok a virtuális hitelkártyák, és hogyan és hol szerezheti be őket?
Online hírnévkezelési tippek, eszközök és szolgáltatások
Mi az a Big Data – egyszerű magyarázat példával
Hogyan zárható be Payoneer számlája?
Ingyenes Feladatkezelő szoftver a csapatmunka kezeléséhez
Konvertálja a Magnet linkeket közvetlen letöltési hivatkozásokká a Seedr segítségével
Önaláírt SSL-tanúsítványok létrehozása a Windows 11/10 rendszerben
Az Automate.io egy ingyenes automatizálási eszköz és IFTTT alternatíva
Hogyan lehet sablont használni dokumentum létrehozásához a LibreOffice segítségével
Mi az a mágneshivatkozás, és hogyan lehet megnyitni a mágneses hivatkozásokat böngészőben
A LibreOffice Calc legjobb funkciói
Cyber Monday és Black Friday Akciós vásárlási tippek, amelyeket követni szeretne
A Whiteboard Fox egy ingyenes online tábla, amely valós idejű megosztást tesz lehetővé
A legjobb laptop hátizsákok férfiaknak és nőknek
A Disqus megjegyzésmezője nem töltődik be vagy nem jelenik meg egy webhelyhez
