HID-kompatibilis érintőképernyős illesztőprogram letöltése vagy frissítése
Ebben a bejegyzésben elmagyarázzuk, hogyan töltheti le vagy frissítheti a HID-kompatibilis érintőképernyős illesztőprogramot(HID-compliant touch screen driver) Windows 10 rendszerű eszközére. A HID(HID) ( Human Interface Device ) egy olyan eszköz, amely lehetővé teszi az emberek számára a gépekkel való kommunikációt. A billentyűzetek, egerek, érintőképernyők stb. néhány példa a HID - eszközökre. Ezen eszközök használatához HID illesztőprogramokat kell telepítenünk számítógépeinkre. HID illesztőprogramok nélkül a HID eszközök nem működnek. Például, ha a HID-kompatibilis(HID-compliant) érintőképernyő-illesztőprogram nem érhető el a számítógépén, akkor nem fogja tudni használni a számítógép érintőképernyő-funkcióit.
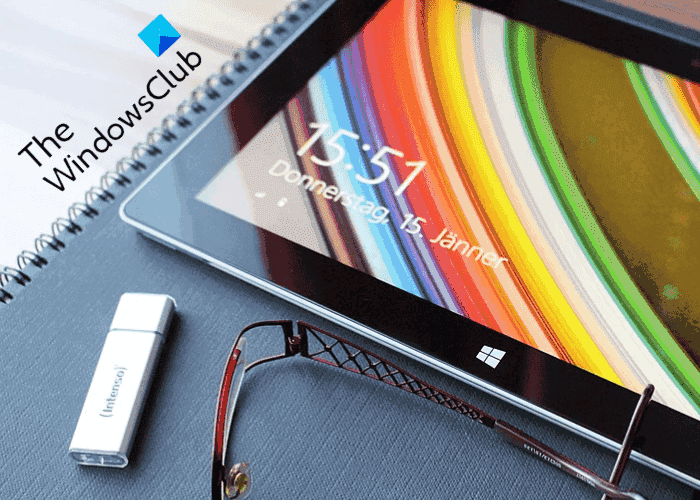
A HID-kompatibilis érintőképernyős illesztőprogram letöltése vagy frissítése
Letöltheti vagy frissítheti a HID-kompatibilis érintőképernyő-illesztőprogramot a rendszerére:
- A Microsoft Update katalógusból.
- A gyártó hivatalos weboldaláról.
- Az Eszközkezelőn keresztül.
- A Windows 10 Opcionális frissítések(Optional Updates) funkciójának használatával .
1] Illesztőprogram letöltése a Microsoft (Download)Update katalógusból(Microsoft Update Catalog)
A HID-kompatibilis érintőképernyős illesztőprogramot letöltheti a Microsoft Update Catalog webhelyről. Kövesse az alábbi lépéseket:
- Látogassa meg a hivatalos Microsoft Update Catalog webhelyet.
- Adja meg annak az eszköznek az adatait, amelyre a (Enter)HID érintőképernyős illesztőprogramot telepíteni szeretné, majd kattintson a Keresés(Search) gombra.
- Kattintson(Click) a letöltés gombra. Az illesztőprogram CAB(CAB) - fájlként lesz letöltve .
A CAB fájl letöltése után telepítenie kell .
2] Töltse(Download) le az illesztőprogramot a gyártó hivatalos webhelyéről
A HID-kompatibilis érintőképernyős illesztőprogramot közvetlenül a gyártó hivatalos webhelyéről(manufacturer’s official website) is letöltheti .
Látogassa meg a gyártó webhelyét, és keresse meg az illesztőprogramot az eszköz adatainak, például a típusszámnak megadásával. Ezt követően töltse le az eszközillesztőt és telepítse. Az összes telepítési utasítást megtalálja a gyártó honlapján.
3] Frissítse(Update) a HID illesztőprogramot az Eszközkezelőn keresztül(Device Manager)
Az Eszközkezelő(Device Manager) megjeleníti a rendszerre telepített összes illesztőprogramot. Az Eszközkezelő(Device Manager) segítségével frissítheti az eszközillesztőket . Az Eszközkezelőnek(Device Manager) van egy olyan funkciója, amely lehetővé teszi a szükséges illesztőprogramok online keresését és telepítését. Ha már letöltötte az eszközillesztőt, az Eszközkezelő Tallózás opciójával kiválaszthatja a fájlt.(Browse)
4] Frissítse(Update) a HID illesztőprogramot az Opcionális frissítések(Optional Updates) funkcióval
A Windows 10 opcionális frissítési(Windows 10 Optional Updates) funkciója egy további módszer a HID-kompatibilis érintőképernyő-illesztőprogram frissítésére.

Az illesztőprogram opcionális(Optional) frissítésekkel történő frissítéséhez kövesse az alábbi lépéseket:
- Nyissa meg a Beállítások(Settings) alkalmazást.
- Kattintson a Frissítések és biztonság(Updates & Security) elemre .
- A bal oldali ablaktáblában válassza a Windows Update lehetőséget, és kattintson a jobb oldali ablaktáblán az Opcionális frissítések megtekintése(View optional updates) hivatkozásra.
- Ez megmutatja az összes függőben lévő Windows- és illesztőprogram-frissítést.
- Válassza ki a frissíteni kívánt illesztőprogramokat, majd kattintson a Letöltés és telepítés(Download and install) gombra.
Ez az.
Miért nincs HID-kompatibilis(HID-compliant) érintőképernyőm?
Lehetséges, hogy a szükséges illesztőprogram nincs telepítve, vagy megsérült. Ha a HID-kompatibilis érintőképernyő-illesztőprogram hiányzik(HID-compliant Touch Screen Driver is missing) , és már nem érhető el az Eszközkezelőben(Device Manager) , futtassa a Hardver-hibaelhárítót(Hardware Troubleshooter) , telepítse újra a HID-kompatibilis érintőképernyő-illesztőprogramot(Reinstall HID-Compliant Touch Screen Driver) , és távolítsa el a nem kívánt illesztőprogramokat(Remove Unwanted Drivers) .
Hogyan engedélyezhetem a HID- kompatibilis érintőképernyőt?
Nyissa meg az Eszközkezelőt(Device Manager) , bontsa ki az Emberi interfész (Human Interface) eszközök elemet(Devices) , majd válassza a HID-kompatibilis(HID-compliant) érintőképernyőt. Ezután kattintson rá jobb gombbal, és válassza az Eszköz letiltása vagy az Eszköz engedélyezése lehetőséget.
Ez a bejegyzés segít a TWAIN illesztőprogram telepítésében Windows 10 rendszeren(install the TWAIN driver on Windows 10) .
Related posts
A HID-kompatibilis érintőképernyő-illesztőprogram hiányzik az Eszközkezelőből
A Windows nem tudja ellenőrizni a digitális aláírást (52-es kód)
Az automatikus illesztőprogram-frissítések letiltása a Windows 10 rendszerben
Az nvlddmkm kijelző-illesztőprogram nem válaszol, és sikeresen helyreállt
Az eszköz további telepítési hibát igényel Windows 11/10 rendszeren
Nem volt aláírás a témában – A járművezetői aláírás részletei
A Synaptics, ASUS stb. érintőpad illesztőprogramjai nem telepíthetők Windows 11/10 rendszeren
A Video Driver összeomlott, és visszaállították a Windows 11/10 rendszeren
Mi az a TAP-Windows Adapter v9? Honnan tudom letölteni ezt az illesztőprogramot?
Az MTP USB-eszköz-illesztőprogram telepítése nem sikerült Windows 11/10 rendszeren
Az illesztőprogram-aláírás kényszerítésének letiltása Windows 11/10 rendszeren
Javítsa ki az általános PnP-monitor illesztőprogram-problémáját Windows 11/10 rendszeren
MIDI illesztőprogramok telepítése Windows 11/10 rendszerben
Honnan tölthet le illesztőprogramokat a Windows 11/10 rendszerhez
Illesztőprogramok keresése, letöltése és telepítése ismeretlen eszközökhöz vagy hardverekhez
Intel Driver & Support Assistant: Töltse le, telepítse és frissítse az Intel illesztőprogramokat
Távolítsa el a régi, nem használt, rejtett eszközillesztőket a Windows GhostBuster segítségével
Az illesztőprogram és az opcionális frissítések telepítése a Windows 11/10 rendszerben
Az összes eszköz-illesztőprogram listájának megjelenítése Windows 11/10 rendszerben a DriverView segítségével
DriverFix áttekintés: A legjobb illesztőprogram-frissítő szoftver a Windows 10 rendszerhez
