Hiperhivatkozás hozzáadása egy képhez a Gmail-üzenetekben
Ha Gmail -fiókját használja ügyletekkel kapcsolatos e-mailek küldésére ügyfeleinek, hiperhivatkozásokat adhat hozzá(add hyperlinks) képben a Gmailben(Gmail) . Ez egy nagyon hatékony módja annak, hogy több kattintást szerezzen az affiliate marketing számára, mivel az emberek megpróbálják megnyitni az e-mail törzsében szereplő képeket. Íme egy egyszerű trükk, amellyel növelheti vállalkozása kattintások számát és eladásait. Mielőtt elkezdené, tudnia kell, hogy ezt csak a Gmail webes verziójában hajthatja végre . Mobilalkalmazásban nem lehet ugyanazokat a lépéseket végrehajtani.
Hiperhivatkozások hozzáadása a képhez a Gmailben
Ha hiperhivatkozást szeretne beszúrni egy képbe a Gmailben(Gmail) , kövesse az alábbi lépéseket:
- Kép beszúrása az e-mailbe
- Válassza ki a képet, és módosítsa az állandó hivatkozást
Itt van a részletes útmutató, amelyet követnie kell.
Jelentkezzen(Log) be Gmail - fiókjába, és kattintson az Írás(Compose ) gombra új e-mail írásához. Az e-mail törzsébe be kell szúrni egy képet. Ehhez kattintson az alsó menüsorban látható Fotó beszúrása gombra.(Insert photo )
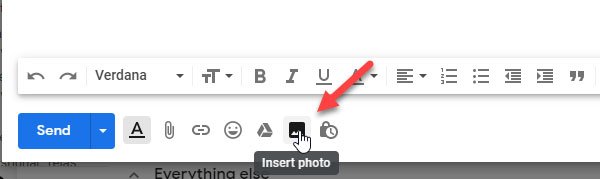
Feltölthet képet a személyi számítógépéről, vagy beszúrhat egy képet a Google Fotókból(Google Photos) , a Google Drive -ból stb.
Győződjön meg arról , hogy a Beszúrás(Inline ) opció be van jelölve a Fotó beszúrása(Insert photo ) ablakban. Ha a Melléklet hozzáadása(Add attachment ) lehetőség van kiválasztva, ez az oktatóanyag nem fog működni.
A kép beillesztése után igény szerint átméretezheti.
Ezután ki kell választania a képet. Ehhez kattintson a képen kívülre, és vigye az egeret a kép fölé. Ez a legbonyolultabb lépés, és óvatosan kell végrehajtania. Más szóval, ki kell jelölnie a képet, mint a szöveget. A kép sikeres kiválasztása után kék színűvé kell válnia, ahogy a képernyőképen is látható.

Ezt követően kattintson az alsó menüsorban látható Hivatkozás beszúrása gombra. (Insert link )Másik megoldásként lenyomhatja a Ctrl+K , és beszúrhatja bármely weboldal webcímét vagy URL -jét a „Webcím” mezőbe.
Tegye ezt, és kattintson az OK gombra a beillesztés befejezéséhez.
Ez az! Most a címzett a képre kattintva megnyithatja a beillesztett weboldal hivatkozását.
Related posts
Táblázat hozzáadása a Gmail és az Outlook e-mail üzeneteihez
A Nudge funkció engedélyezése és használata a Gmailben
Gmail e-mailek mentése EML-fájlként az asztalra
Hogyan lehet eltávolítani a Top Picks alkalmazást a Gmail asztalról
E-mailek csatolása és elküldése mellékletként a Gmailben
Az Intelligens levélírás és az Intelligens válasz letiltása a Gmailben
A Gmail automatikusan megnyitja a következő e-mailt az Automatikus továbblépés segítségével
Több e-mail tömeges továbbítása egyszerre a Gmailben
A Google Workspace ingyenes beállítása a Gmailben
A MailTrack egy egyszerű e-mail-követő eszköz a Gmailhez
Hogyan állíthat be lejárati dátumot az e-mailjeihez a Gmailben
A Gmail használata jobb gombbal kattintson a Művelet menüre az interneten
Gmail vagy Google névjegyek importálása az Outlookba
Hogyan hozzunk létre egy e-mail listát több névjegy egyidejű kiválasztásához a Gmailben
A Gmail nem küld és nem fogad e-maileket
Névjegyek hozzáadása és törlése a Google Névjegyekben vagy a Gmailben
Az e-mailek PDF formátumban történő mentése a Gmailben és az Outlookban
Facebook-névjegyek importálása a Gmailbe
Hogyan használja a Search Chips szolgáltatást a Gmailben az e-mailek jobb megtalálásához
Gmail e-mailek biztonsági mentése az UpSafe Gmail Backup Freeware segítségével
