Hogyan adhat hozzá Snapchat szűrőket a Microsoft Teamsben?
Mostantól még örömtelibbé teheti a Microsoft Teams megbeszélés élményét, ha AR-szűrőket ad hozzá. Igen, ennek az új funkciónak a Teamsben(Teams) a Snap Camera segítségével történő integrálása lehetővé teszi, hogy kidolgozott módon rontsa a megjelenését. Nézzük meg gyorsan, hogyan kell használni a Snapchat szűrőket a Microsoft Teamsben(Snapchat filters in Microsoft Teams) .
Snapchat szűrők hozzáadása a Microsoft Teamshez(Microsoft Teams)
A Snap Camera(Snap Camera) segítségével objektíveket helyezhet az arcára, miközben számítógépe webkameráját használja. Mint ilyen, integrálhatja kedvenc, harmadik féltől származó élő közvetítési vagy videocsevegő-alkalmazásait ezzel az eszközzel. Egyszerűen(Simply) töltse le, és válassza ki a Snap Camera webkamerás eszközt.
- Töltse le a Snap kamerát Windows rendszerhez.
- Válasszon a legnépszerűbb közösségi objektívek közül(Top Community Lenses)
- Indítsa el a Microsoft Teams alkalmazást.
- Kattintson a profiljára.
- Válassza a Beállítások lehetőséget.
- A bal oldali panelen válassza az Eszközök lehetőséget.
- Lépjen a Kamera szakaszba.
- Válassza a Snap Camera lehetőséget a (Select Snap Camera)True Vision HD Camera helyett .
Mielőtt folytatná a fenti lépéseket, zárjon be minden aktív videó- vagy adatfolyam-alkalmazást, amelyet engedélyezett vagy futtat.
Töltse le a (Download) Snap kamerát(Snap Camera) Windows rendszerhez.
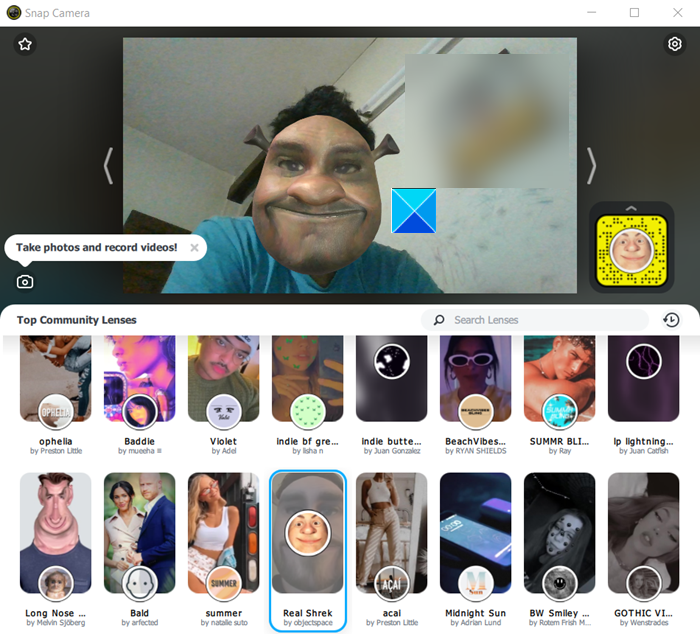
Indítsa el, és görgessen lefelé az Objektív(Lens) kiválasztása részben, hogy válasszon a Legjobb közösségi objektívek közül(Top Community Lenses) .
Nyissa meg a Microsoft Teams alkalmazást.
Kattintson jobb gombbal a profil ikonjára a lehetőségek listájának megjelenítéséhez.
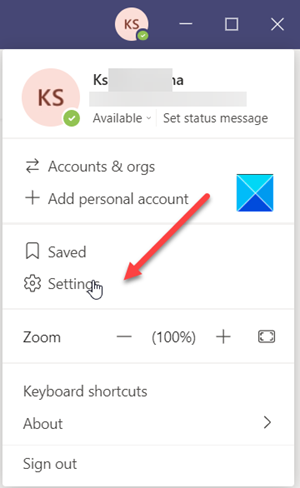
Válassza a Beállítások(Settings ) lehetőséget a listából.
Amikor megnyílik a Beállítások(Settings) ablak, görgessen le az Eszközök(Devices) lehetőséghez a bal oldali panelen.
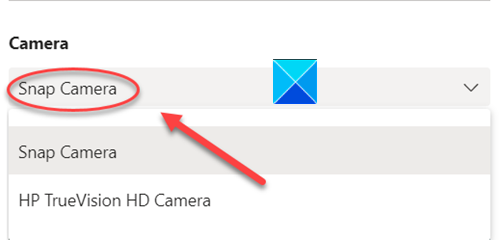
Most lépjen a Kamera(Camera) részre, és nyomja meg a legördülő nyilat a Kamera(Camera) fejléc alatt, hogy ellenőrizze, hogy a Snap Camera opció látható-e. Ha igen, válassza ki.
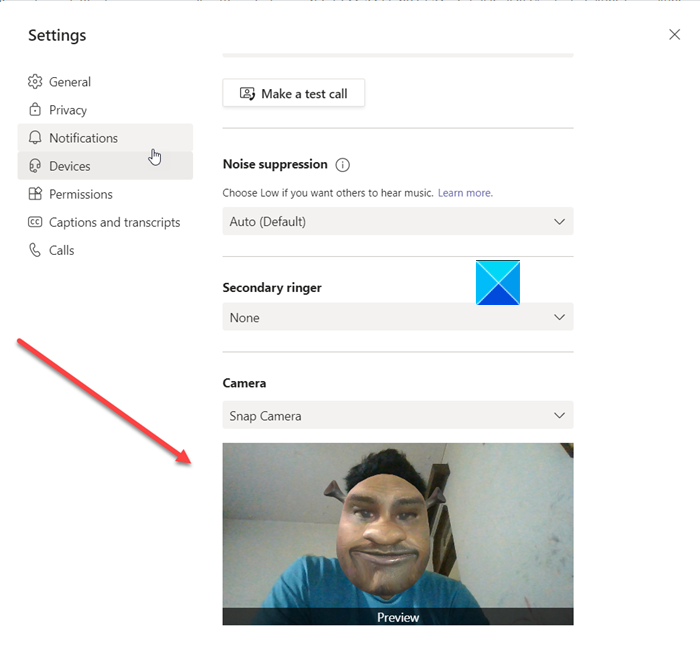
Azonnal azt tapasztalja, hogy az arcát a Snap Camera(Snap Camera) segítségével korábban kiválasztott objektív cseréli ki .
A funkció kikapcsolásához állítsa át a kamerát Snap Camera -ról az alapértelmezett webes HD(Default Web HD) - kamerára.
Ha a webkamera-kompatibilis alkalmazás futott a Snap Camera(Snap Camera) megnyitása előtt, újra kell indítania az alkalmazást, hogy felismerje a Snap Camera alkalmazást .
Hope it helps!
Related posts
A Snapchat Camera szűrő használata a Microsoft Teams és a Skype rendszeren
Zoom hozzáadása a Microsoft Teamshez
A Microsoft Teams telepítése Linux és macOS rendszeren
Hogyan dicsérjünk meg valakit a Microsoft Teamsben a jól végzett munkájáért
Lemarad, Kérje meg a rendszergazdát, hogy engedélyezze a Microsoft Teams szolgáltatást
Az Ön azonnali üzenetei és hívásai a Microsoft Teamshez kerülnek – mondja a Skype Vállalati verzió
A Microsoft Teams nem frissül automatikusan
Kanban tábla létrehozása a Microsoft Teamsben
Kapcsolja ki az olvasási nyugtákat a Microsoft Teamsben a csapattagok számára
Hogyan lehet megakadályozni, hogy a Microsoft Teams automatikusan megnyíljon a Windows 11/10 rendszerben
A téma módosítása a Microsoft Teamsben Windows 11 rendszeren
Megbeszélések zárolása a Microsoft Teamsben
A törölt dokumentumok helyreállítása a Microsoft Teamsből
Zoom vs Microsoft Teams vs Google Meet vs Skype
Javítás: A Microsoft Teams nem tud képeket betölteni vagy küldeni a csevegésben
A Microsoft Teams megosztási tálca használatával tartalmat oszthat meg az értekezleten
A legjobb projektmenedzsment alkalmazások a Microsoft Teams számára
A törölt csapatok és csatornák visszaállítása a Microsoft Teamsben
A videomegosztást a rendszergazda letiltotta a Microsoft Teamsben
A mikrofon nem működik a Microsoft Teamsben a Windows 11/10 rendszeren
