Hogyan akadályozhatja meg, hogy az alkalmazások hozzáférjenek a szövegekhez vagy üzenetekhez a Windows 11/10 rendszerben
Windows 11/10 PC-felhasználóként előfordulhat , hogy nagyon aggódik a magánélete(concerned about your privacy) miatt, és érdemes lehet blokkolni néhány alkalmazást, hogy hozzáférjenek szövegeihez vagy üzeneteihez. Ebben a bejegyzésben megmutatjuk, hogyan akadályozhatja meg, hogy az alkalmazások hozzáférjenek a szövegekhez vagy üzenetekhez(prevent apps from accessing Texts or Messages) a Windows 11/10 . Ha nem használ alkalmazásokat üzenetek (szöveges vagy MMS ) olvasására vagy küldésére Windows 10 rendszerű számítógépen, előfordulhat, hogy az (MMS)Üzenetkezelés(Messaging) nevű beállítás ki van kapcsolva.
Akadályozza(Prevent) meg, hogy az alkalmazások hozzáférjenek a szövegekhez(Texts) vagy üzenetekhez(Messages) a Windows 11/10
Míg a Windows jól megvalósított adatvédelmi beállításokkal rendelkezik, amelyeket konfigurálhat , az operációs rendszer szintjén két módszer egyikével megakadályozhatjuk, hogy az alkalmazások hozzáférjenek a szövegekhez(Texts) vagy az üzenetekhez(Messages) a Windows 10 rendszerben . (Windows 10)Ezt a témát az alábbiakban, ebben a részben vázolt módszerekkel fogjuk megvizsgálni, az alábbiak szerint.
1] A Beállítások alkalmazáson keresztül
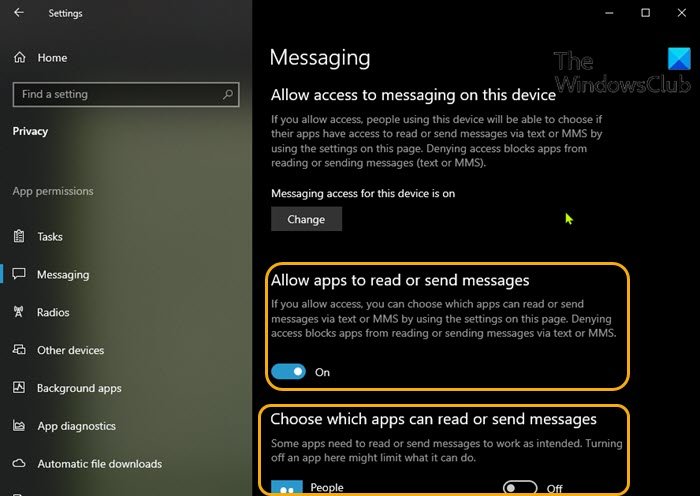
Ha meg szeretné akadályozni, hogy az alkalmazások hozzáférjenek a szövegekhez(Texts) vagy üzenetekhez(Messages) a Windows 10 rendszerben a (Windows 10)Beállítások(Settings) alkalmazáson keresztül , tegye a következőket:
- Nyomja meg a Windows key + I a Beállítások megnyitásához(open Settings) .
- Kattintson az Adatvédelem(Privacy) elemre .
- Görgessen le, és kattintson a bal oldali panelen az Üzenetkezelés elemre.(Messaging)
- Az Üzenetek(Messaging) alatt , a jobb oldali ablaktáblában, az Alkalmazások üzenetek olvasásának vagy küldésének engedélyezése alatt(Allow apps to read or send messages)
- Kapcsolja a gombot Be(On) vagy Ki(Off) állásba, hogy engedélyezze vagy letiltja az alkalmazások számára a szöveges üzenetek elérését és olvasását.
- Ez a beállítás csak akkor konfigurálható, ha az Üzenetkezelés engedélyezése ezen az eszközön (Allow access to messaging on this device)Be(On) értékre van állítva .
- Továbbra is az Üzenetkezelés(Messaging) oldalon görgessen le a Válassza ki, mely alkalmazások tudnak üzeneteket olvasni vagy küldeni(Choose which apps can read or send messages) szakaszhoz, és kiválaszthatja azokat az alkalmazásokat, amelyeknek engedélyezni szeretné vagy meg szeretné akadályozni a szövegek olvasását – egyszerűen kapcsolja a gombot Be(On) vagy Ki(Off) állásba az alkalmazásnak megfelelő opcióhoz. név erre.
- Ha végzett, lépjen ki a Beállítások alkalmazásból.
A beállításokat azonnal el kell menteni és alkalmazni kell.
2] A Rendszerleíróadatbázis-szerkesztőn keresztül
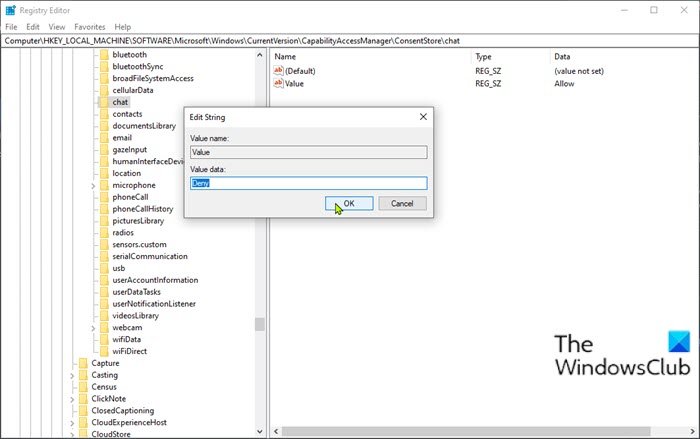
Mivel ez egy beállításjegyzék-művelet, a szükséges óvintézkedések érdekében ajánlott biztonsági másolatot készíteni a beállításjegyzékről(back up the registry) vagy létrehozni egy rendszer-visszaállítási pontot . Ha elkészült, a következőképpen járhat el:
- Nyomja meg a Windows key + R a Futtatás párbeszédpanel megnyitásához.
- A Futtatás párbeszédpanelen írja be a regedit parancsot(regedit) , és nyomja meg az Enter billentyűt a Rendszerleíróadatbázis-szerkesztő megnyitásához(open Registry Editor) .
- Navigáljon vagy ugorjon az alábbi beállításkulcs elérési útjára:
HKEY_LOCAL_MACHINE\SOFTWARE\Microsoft\Windows\CurrentVersion\CapabilityAccessManager\ConsentStore\chat
- A jobb oldali ablaktáblán lévő helyen kattintson duplán az Érték(Value) bejegyzésre a tulajdonságainak szerkesztéséhez.
- Most állítsa az Értékadatokat (Value data)Megtagadás értékre(Deny) , hogy megakadályozza, hogy az alkalmazások szövegeket vagy üzeneteket olvassanak el.
- Kattintson az OK gombra(OK) , vagy nyomja meg az Enter billentyűt a módosítás mentéséhez.
- Indítsa újra a számítógépet.
Ez a két módszer, amellyel megakadályozhatja, hogy az alkalmazások hozzáférjenek a szövegekhez(Texts) vagy üzenetekhez(Messages) a Windows 10 rendszerben(Windows 10) !
Kapcsolódó bejegyzés(Related post) : Engedélyezze vagy tiltsa le az alkalmazások számára, hogy hozzáférjenek a fiókadatokhoz, névhez és képhez .
Related posts
Az alkalmazások GPU-beállításainak visszaállítása alapértelmezettre a Windows 11/10 rendszerben
Az adathasználati korlát kezelése Windows 11/10 rendszeren
A szinkronizálási beállítások konfigurálása a Rendszerleíróadatbázis-szerkesztővel a Windows 11/10 rendszerben
Az Eszközkereső opció letiltása a Windows 11/10 beállításaiban
Módosítsa a multimédiás beállításokat a PowerCFG eszközzel a Windows 11/10 rendszerben
A Java-beállítások kezelése a Windows 11/10 rendszerben
A Windows Security Center engedélyezése vagy letiltása a Windows 11/10 rendszerben
A Beállítások alkalmazás visszaállítása a Windows 11/10 rendszerben
A Windows nem tudja letölteni a hálózati beállításokat az útválasztóról a Windows 11/10 rendszerben
A Complete Anatomy App méltó letöltés a Windows 11/10 rendszerhez
A gyári kép és beállítások visszaállítása a Windows 11/10 rendszerben
Az egérbeállítások módosítása a Windows 11/10 rendszerben
Az összes rögzített alkalmazás eltávolítása és a Tálca visszaállítása a Windows 11/10 rendszerben
Hordozható alkalmazások rögzítése a Start menüben a Windows 11/10 rendszerben
A Windows képernyő-billentyűzet beállításai és beállításai a Windows 11/10 rendszerben
Az adathasználat visszaállítása vagy törlése a Windows 11/10 rendszerben
Tiltsa le a Windows Insider program beállításait a Windows 11/10 rendszerben
A Microsoft Store áruházban elérhető legjobb ingyenes filmalkalmazások Windows 11/10 rendszerhez
A Filmek és TV alkalmazás lefagy, nem működik vagy nem nyílik meg Windows 11/10 rendszeren
A felhasználói mappák alapértelmezett helyének megváltoztatása a Windows 11/10 rendszerben
