Hogyan akadályozható meg, hogy a felhasználók hozzáférjenek a meghajtókhoz ezen a számítógépen Windows 11/10 rendszeren
Ha meg szeretné akadályozni, hogy a felhasználók hozzáférjenek a meghajtókhoz(Drives) a Fájlkezelőben(File Explorer) , akkor a Helyi csoportházirend-szerkesztő(Local Group Policy Editor) rendelkezik egy olyan beállítással, amely lehetővé teszi a rendszergazdák számára, hogy korlátozzák a hozzáférést a C meghajtóhoz vagy az Ez a számítógép(This PC) részben látható összes meghajtóhoz. Ezt a Rendszerleíróadatbázis-szerkesztővel(Registry Editor) is megteheti .
Bár elrejthet egy meghajtót(hide a drive) , a felhasználó hozzáférhet a meghajtóhoz, ha más módon találkozik a meghajtóval. Ez az oktatóanyag hasznos, mivel a felhasználók nem férhetnek hozzá egy adott meghajtóhoz vagy az összes meghajtóhoz, hogy mentsenek egy fájlt vagy módosítsanak. Ha engedélyezi ezt a beállítást, a többi felhasználó nem fog tudni menteni képeket, videókat, dokumentumokat stb. Azonban az összes telepített program hiba nélkül fut.
Akadályozza meg, hogy a felhasználók hozzáférjenek a meghajtókhoz a Windows 11/10
Ha meg szeretné akadályozni, hogy a felhasználók hozzáférjenek a meghajtókhoz a Windows 11/10 Intézőben:
- Nyomja meg a Win+R billentyűkombinációt a Futtatás parancssor megnyitásához.
- Írja be a gpedit.msc -t, és nyomja meg az Enter gombot.
- Keresse meg a Fájlkezelőt(File Explorer) a Felhasználói konfigurációban(User Configuration) .
- Kattintson duplán a Meghajtókhoz való hozzáférés megakadályozása a Sajátgépről(Prevent access to drives from My Computer) elemre .
- Válassza az Engedélyezve(Enabled) lehetőséget .
- Válassza ki a meghajtó betűjelét a legördülő listából.
- A mentéshez kattintson az Alkalmaz(Apply) és az OK gombra(OK) .
Nyissa meg a Helyi csoportházirend-szerkesztőt a számítógépén. Ehhez nyomja meg a Win+R billentyűket , írja be, gpedit.mscés nyomja meg az Enter gombot.
Ezután navigáljon a következő útvonalra:
User Configuration > Administrative Templates > Windows Components > File Explorer
Keresse meg a Meghajtók hozzáférésének megakadályozása a Sajátgépről(Prevent access to drives from My Computer) beállítást, és kattintson rá duplán a jobb oldalon. Válassza az Engedélyezve (Enabled ) lehetőséget, és bontsa ki a legördülő menüt.
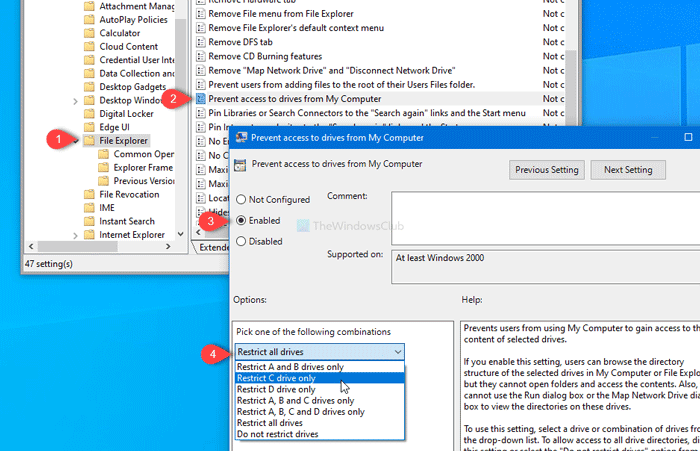
Itt lehetőség van a meghajtó betűjelének kiválasztására. Választhatsz:
- Csak a C meghajtót korlátozza
- Korlátozza az összes meghajtót
vagy bármilyen más lehetőség az Ön igényei szerint. Végül kattintson az Alkalmaz (Apply ) és az OK gombra a módosítás mentéséhez.
Ezt követően, amikor megpróbálja megnyitni a kiválasztott meghajtót, egy hibaüzenet fogadja a korlátozást.
Ha azt szeretné, hogy mindenki hozzáférjen az összes meghajtóhoz vagy felemelje a sorompót, lépjen ugyanarra a beállításra, és válassza a Nincs konfigurálva(Not Configured) lehetőséget.
A Rendszerleíróadatbázis-szerkesztő használata
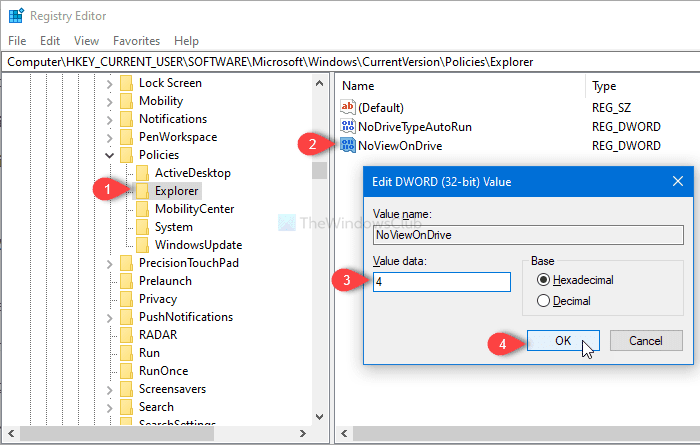
Ha ugyanezt szeretné megtenni a Rendszerleíróadatbázis-szerkesztővel(Registry Editor) , akkor nyissa meg a Rendszerleíróadatbázis -szerkesztőt, és kövesse ezt az elérési utat.
HKEY_CURRENT_USER\SOFTWARE\Microsoft\Windows\CurrentVersion\Policies\Explorer
Kattintson jobb gombbal az Intézőre, válassza az New > DWORD (32-bit) value , és nevezze el NoViewOnDrive néven(NoViewOnDrive) .
Ezután kattintson rá duplán, állítsa be az értéket 4 -re (a C-meghajtó megakadályozása érdekében), vagy 3ffffff -re (az összes meghajtó korlátozásához). Ezután kattintson az OK gombra a módosítás mentéséhez.
Ez minden!
Related posts
Az USB-meghajtó nem jelenik meg ezen a számítógépen, de látható a Lemezkezelésben
A meghajtó nem érhető el, a paraméter helytelen a Windows 11/10 rendszeren
A C meghajtó törlése vagy formázása a Parancssor segítségével
Az összes meghajtó megjelenítése a Windows 11/10 PC mappájában
A PassMark DiskCheckup segítségével figyelheti a merevlemez SMART attribútumait
Visual Subst: Hozzon létre virtuális meghajtókat mappáihoz és felhőtárhelyeihez
Melyik a legjobb fájlformátum az USB-meghajtókhoz?
A fájlelőzmények használata hálózati meghajtókkal és helyekkel az adatok biztonsági mentéséhez
Az USB flash meghajtók vezérlése lehetővé teszi az USB cserélhető meghajtók használatának szabályozását
Adja hozzá a Lemezkarbantartó programot, hogy jobb gombbal kattintson a Merevlemezek helyi menüjére
A meghajtókként leképezett hálózati helyek eltávolítása a Windows 8 rendszerben
A meghajtó elrejtése a Windows 11/10 rendszerben
Raid meghajtók (Raid 0 és 1) telepítése és konfigurálása a számítógépen
A helyreállítási meghajtó megtelt a Windows 11/10 rendszerben; Hogyan lehet helyet felszabadítani?
iPhone külső tárhely: 4 legjobb flash meghajtó iPhone-hoz
Hálózati meghajtók, webhelyek és FTP-helyek leképezése Windows 7 rendszerben
A meghajtók optimalizálása és töredezettségmentesítése a Windows 10 rendszerben
